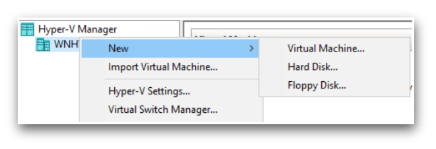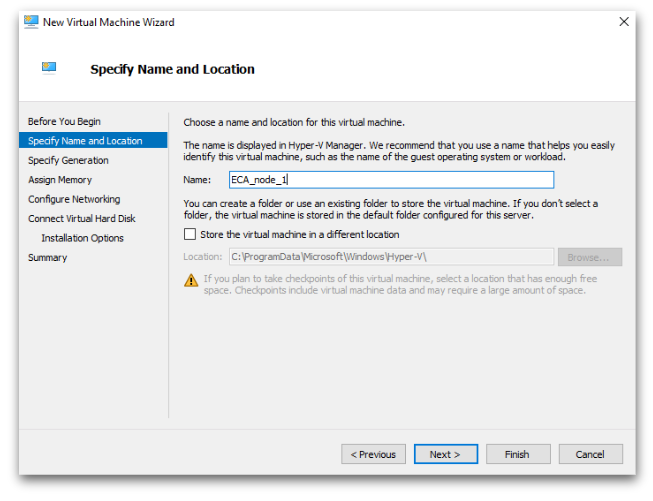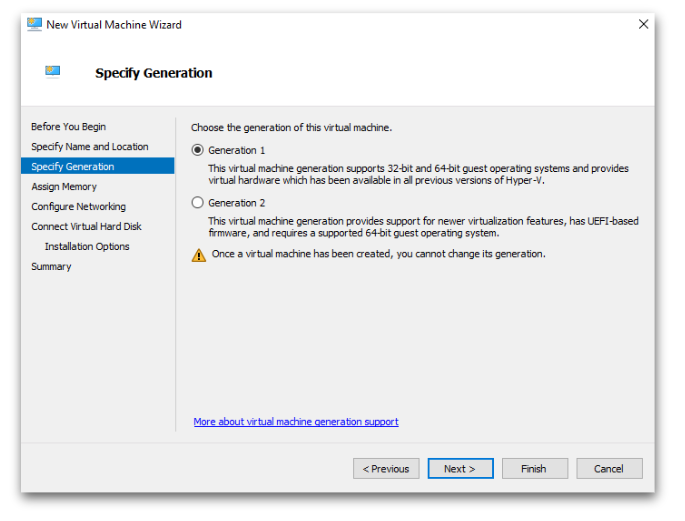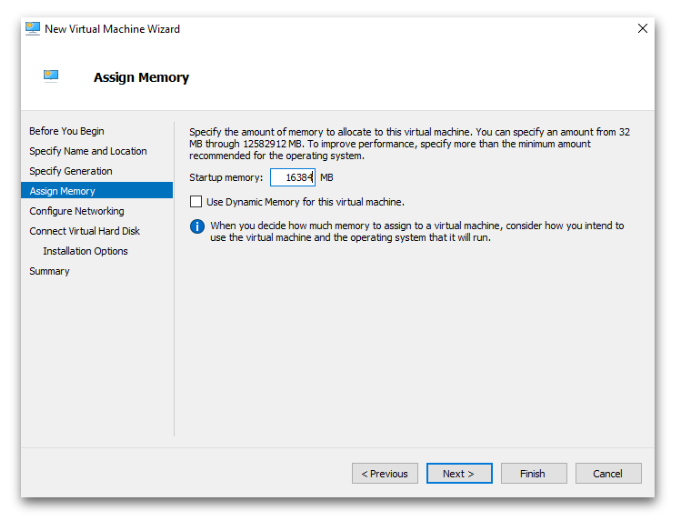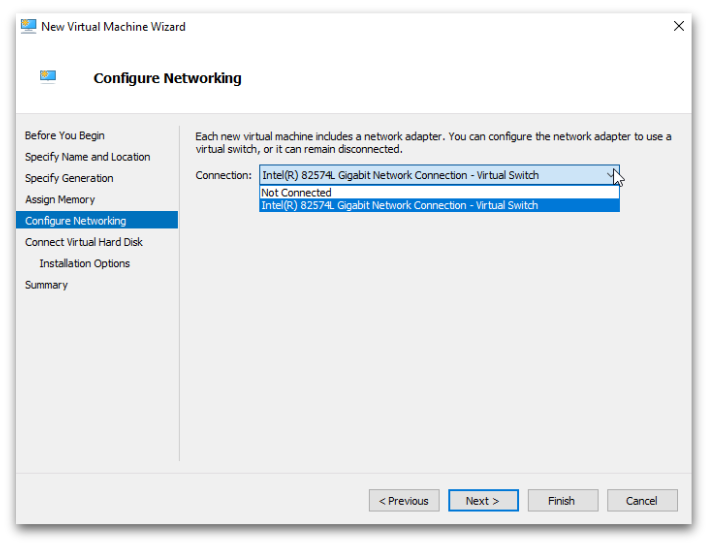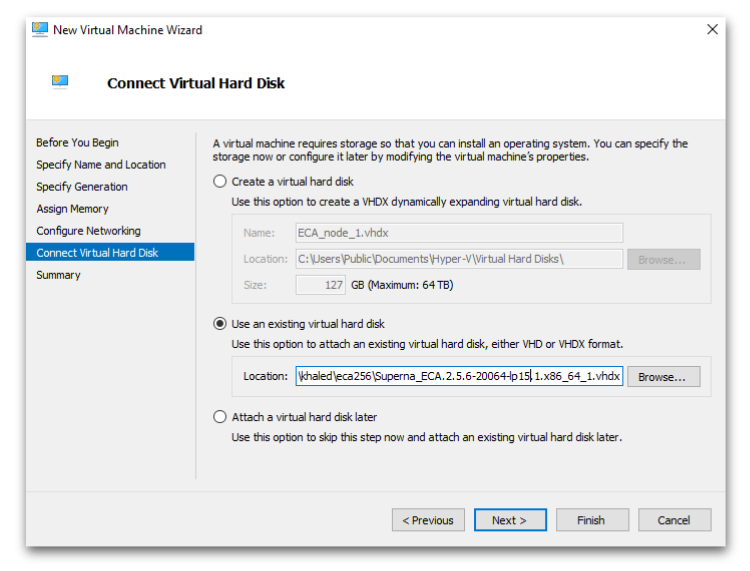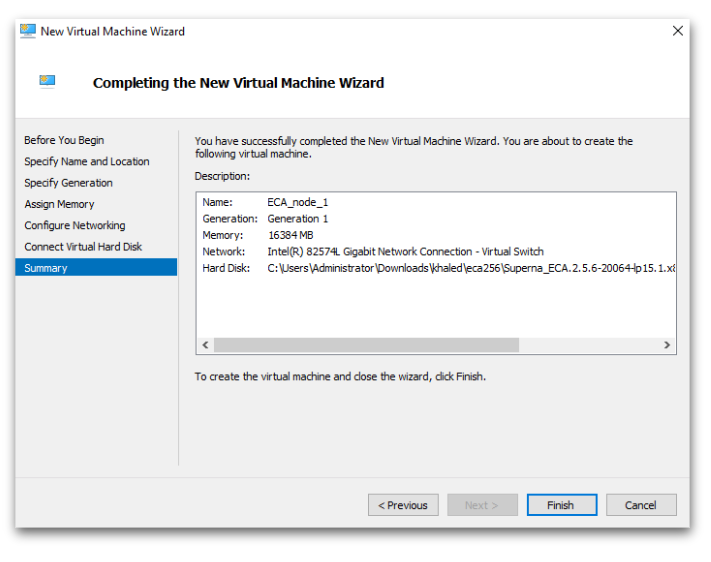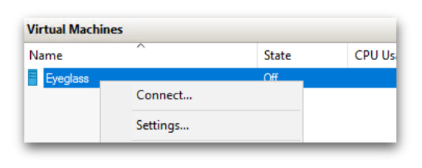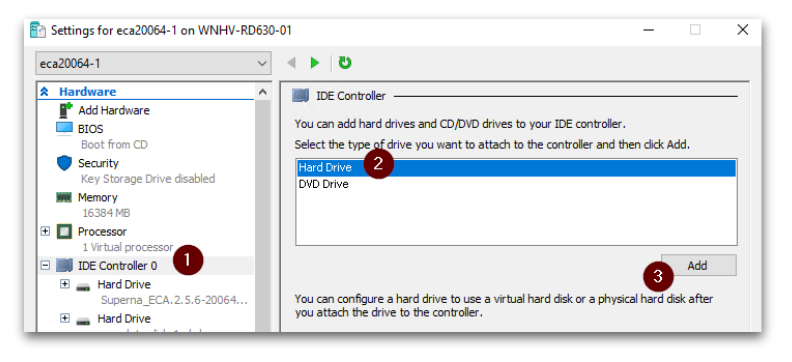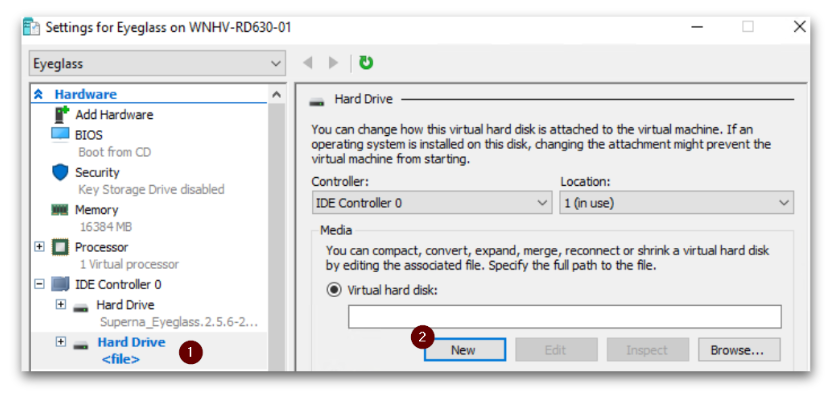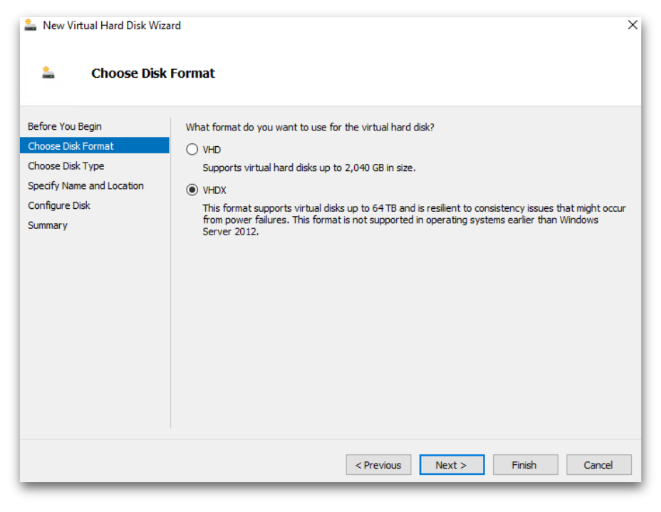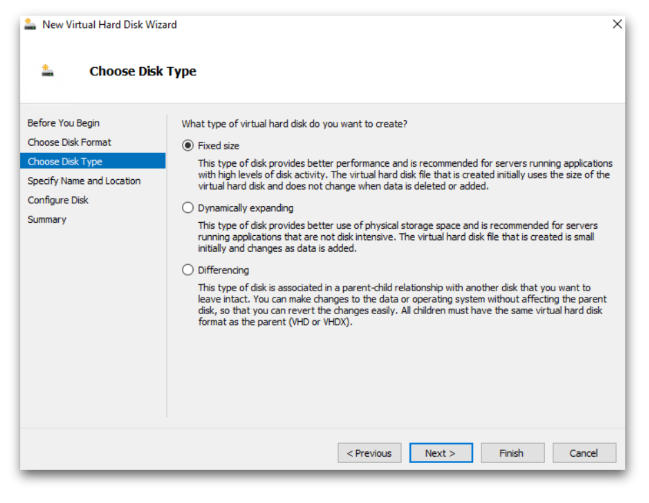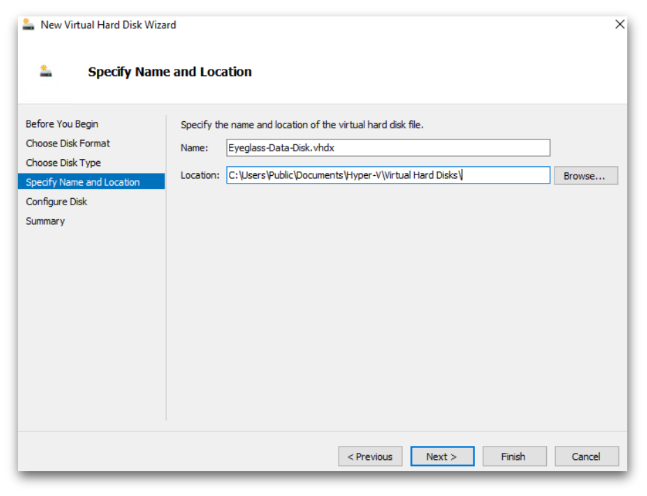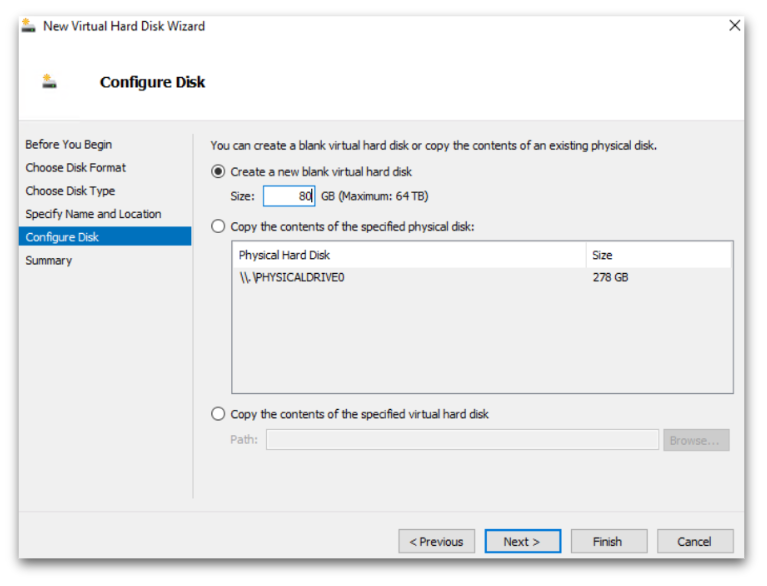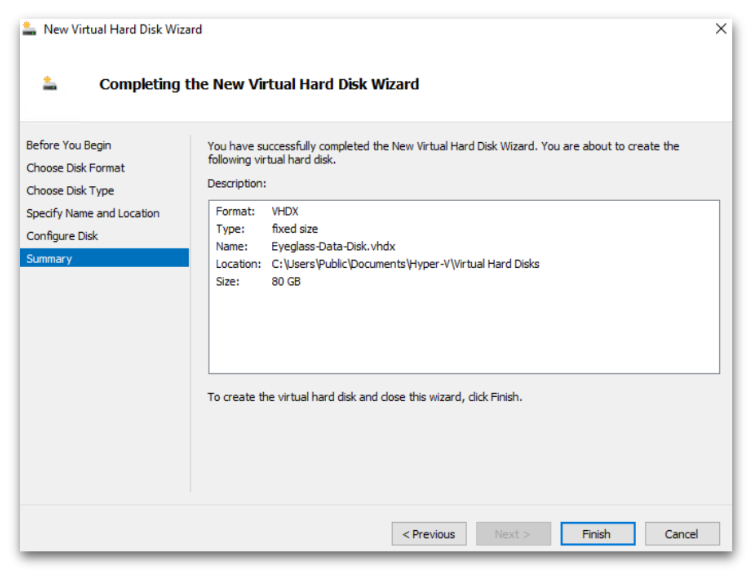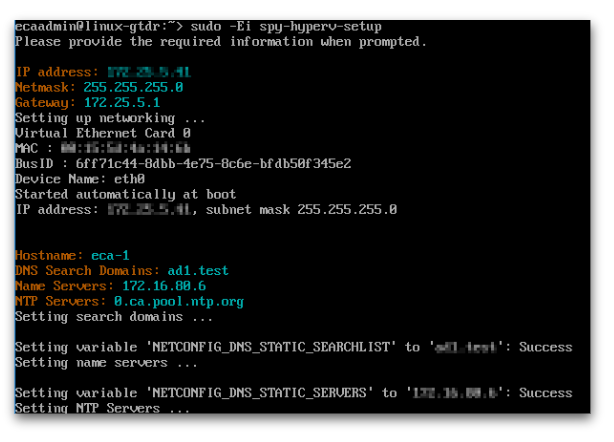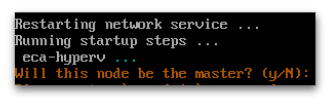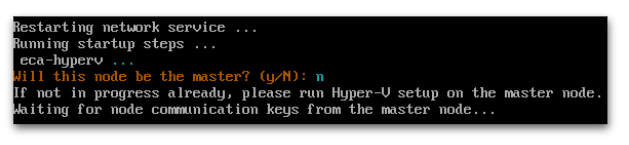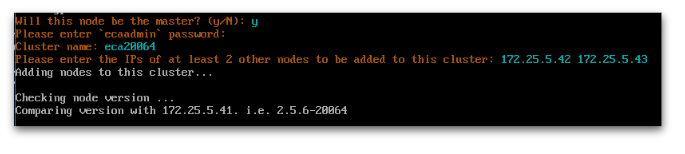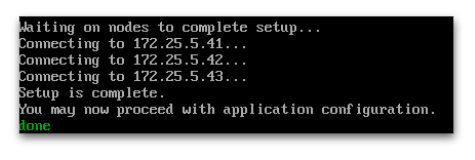Eyeglass All Product Installation and Upgrade Guides Publication
Eyeglass Clustered Agent ECA Hyper-V Installation Guide
Home
Read first
- ECA appliance uses 2 disks. 1 for OS and 1 for data
- OS disk requires 20 GB [default disk]
- Data disk requires 80 GB [read below on how to create]
- ECA install and upgrade GUIDE HERE
- ECA admin guide HERE
Create ECA Hyper-V Virtual Machine
- Download ECA Hyper-V vhdx file from https://support.superna.net portal
- Deploy a new `Virtual Machine`
- Enter `Name` for the VM
- Check `Generation 1`
- Startup memory 16384 MB [16 GB]
- Select `Network Adapter`
- Use an existing `Virtual Hard disk` → Browse to newly downloaded ECA `vhdx` file
- Complete the Wizard
Configure ECA data disk
- After deploying, go to the new VM → Right Click → Settings
- From `IDE Controller 0` → Add a `Hard Drive`
- Create New
- Choose Disk Format → `VHDX`
- Choose Disk Type → `Fixed size`
- Name the data disk
- Create a new blank virtual hard disk : 80 GB
- Complete the data disk Wizard
Configuration of ECA cluster
SSH username: ecadmin |
- Power up the VM and wait 5-10 minutes to allow Superna on-boot script to run. tail the superna-on-boot.log and wait for it to finish. Then follow the on-screen instruction
tail -2 /var/log/superna-on-boot.log |
- Run the command to setup your ECA Hyper-V node 1
sudo spy-hyperv-setup |
When prompted, enter `admin` user password [default password is: 3y3gl4ss] and enter IP, Netmask, Gateway, Hostname, DNS, NTP info
- [STOP: go to STEP#4 and STEP#5] Node 1 is the ECA Master node. Do not press `y` until node 2-N prompts are marked as `n`. Go to the next step.
- Repeat STEP#1 and STEP#2 on node 2-N nodes where ‘N’ is the number of nodes you want to deploy for ECA
- [IMPORTANT] On Node 2-N, when prompted for `master` node, Enter `n`
- [IMPORTANT] Go to ECA Master node 1 and press `y` to complete the master node setup
- Enter ECA cluster name. Keep it simple.No Uppercase, no underscore, no special characters allowed.
- Enter child nodes IP [space separated] - When all done - you will see setup complete message [ check all nodes ]
© Superna Inc