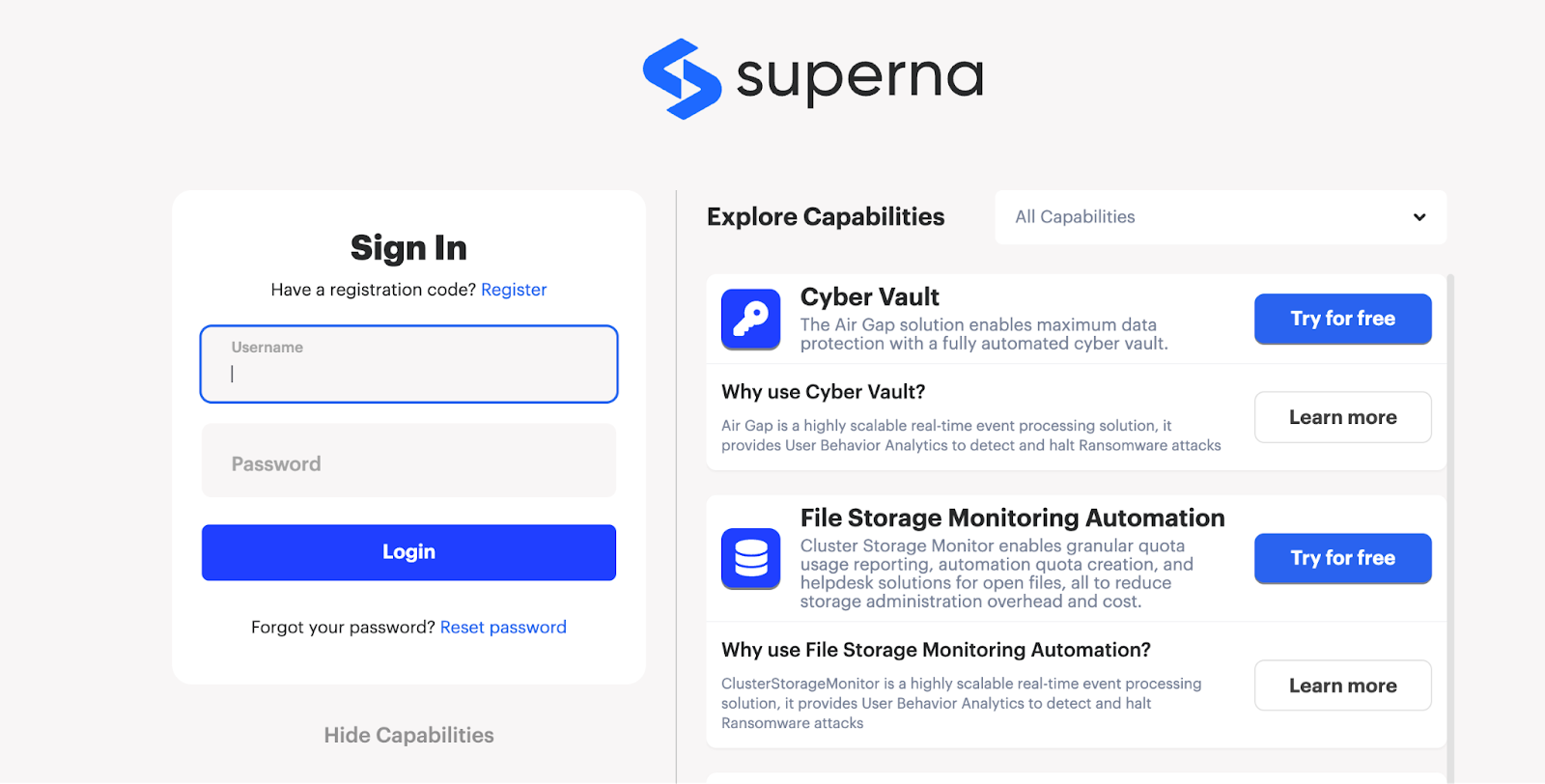- SupernaOne Guide
- Platform
- Getting started
- Connecting an Appliance to the SupernaOne
- How to Configure Eyeglass to Connect to the SupernaOne
- Registration
- Capabilities
- Dashboard entity
- What do the charts mean?
- Alerts by Capabilities
- Coverage Strength
- Alerts
- Privacy
- What data is sent to SupernaOne?
- Where is SupernaOne hosted?
- What alarm data is sent to SupernaOne?
- FAQ
- How to reset the password?
- How to delete your own account?
- How to invite users to the platform?
- How to edit the user?
- How to delete the user from the list of members?
- What happens once the SupernaOne is enabled and the Application is registered?
- Can the Data Forwarding be Stopped?
SupernaOne Guide
Platform
The Platform allows multiple Superna Eyeglass instances to be managed from a single, unified dashboard. Introducing SupernaOne: your single-pane-of-glass for alert triage and summarization, including our new data protection & security summary view.
Benefits at a Glance
Reduces alert fatigue via
Context-sensitive alarm help
Alarm storm suppression with alarm counts
Bulk alarm clearing
Application-specific alarm view
Alarm count summary
Roll up Key Performance Metrics and provides assessment scores for
Eyeglass DR
Ransomware Defender
Easy Auditor
Enterprise Airgap
Performance Auditor
SupernaOne will dramatically simplify how you interact with your Superna products and is being offered at no additional cost.
Getting started
Connecting an Appliance to the SupernaOne
How to Configure Eyeglass to Connect to the SupernaOne
Upgrade to version 2.6.0.
Enable the SupernaOne:
SSH to the appliance
Execute the command igls config settings set --tag=saas_portal_enabled -value=true
Connect to the Eyeglass appliance.
-
Open the User Roles view and grant the APP_REGISTER permission to the administrator:
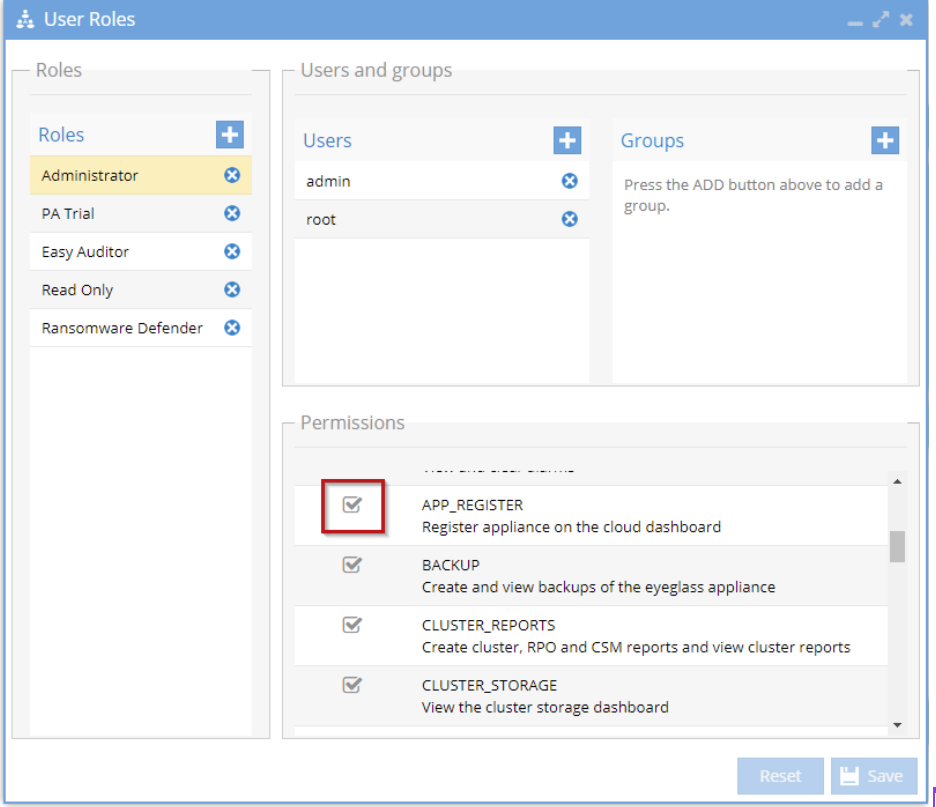
Logout and login again for the new permission to take effect.
Once logged in again, the icon Connect to Cloud is visible. Click on the icon; it will open the following dialogue:
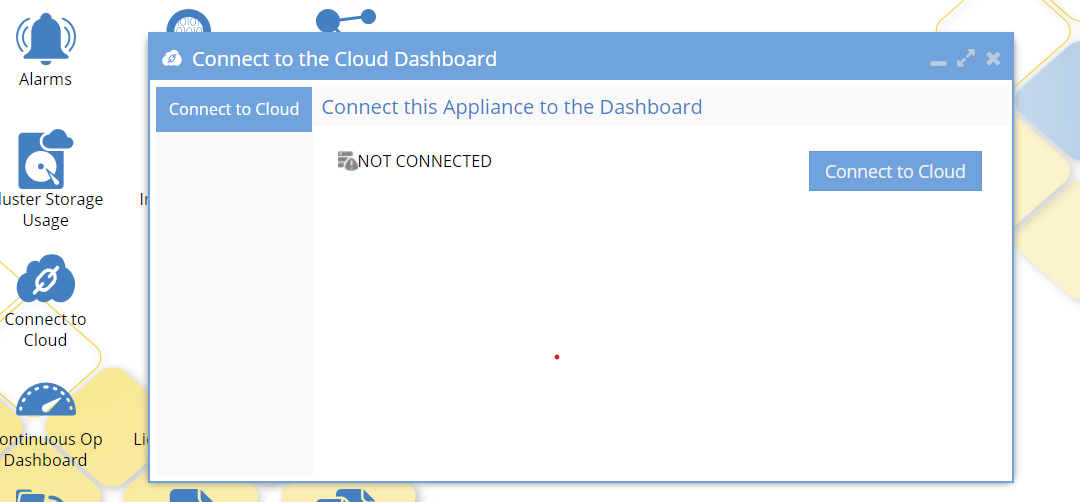
Click on the Connect to Cloud button.
A new tab will open, and you will be prompted to login to the portal if you’re not already logged in. Describe your appliance, and click on Register.
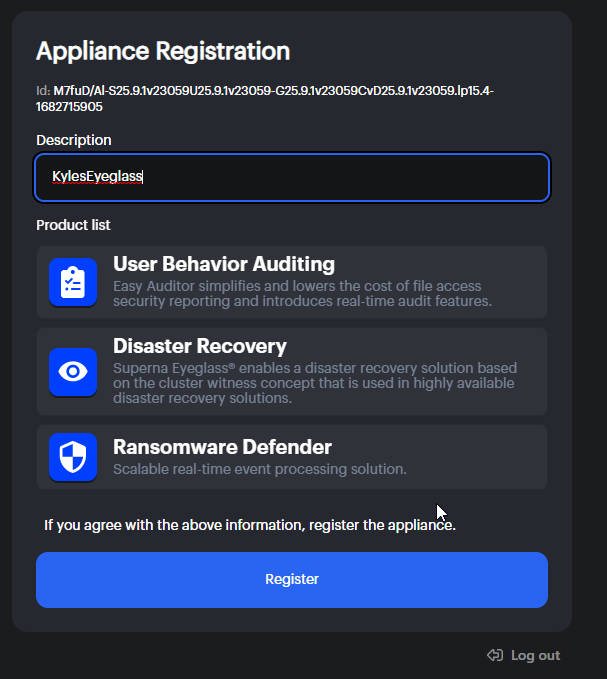
Registration
There are two options for registering on the Platform.
The user gets the invitation link by email. (don’t forget to check your spam folder).
Open the e-mail, and copy-paste the code.
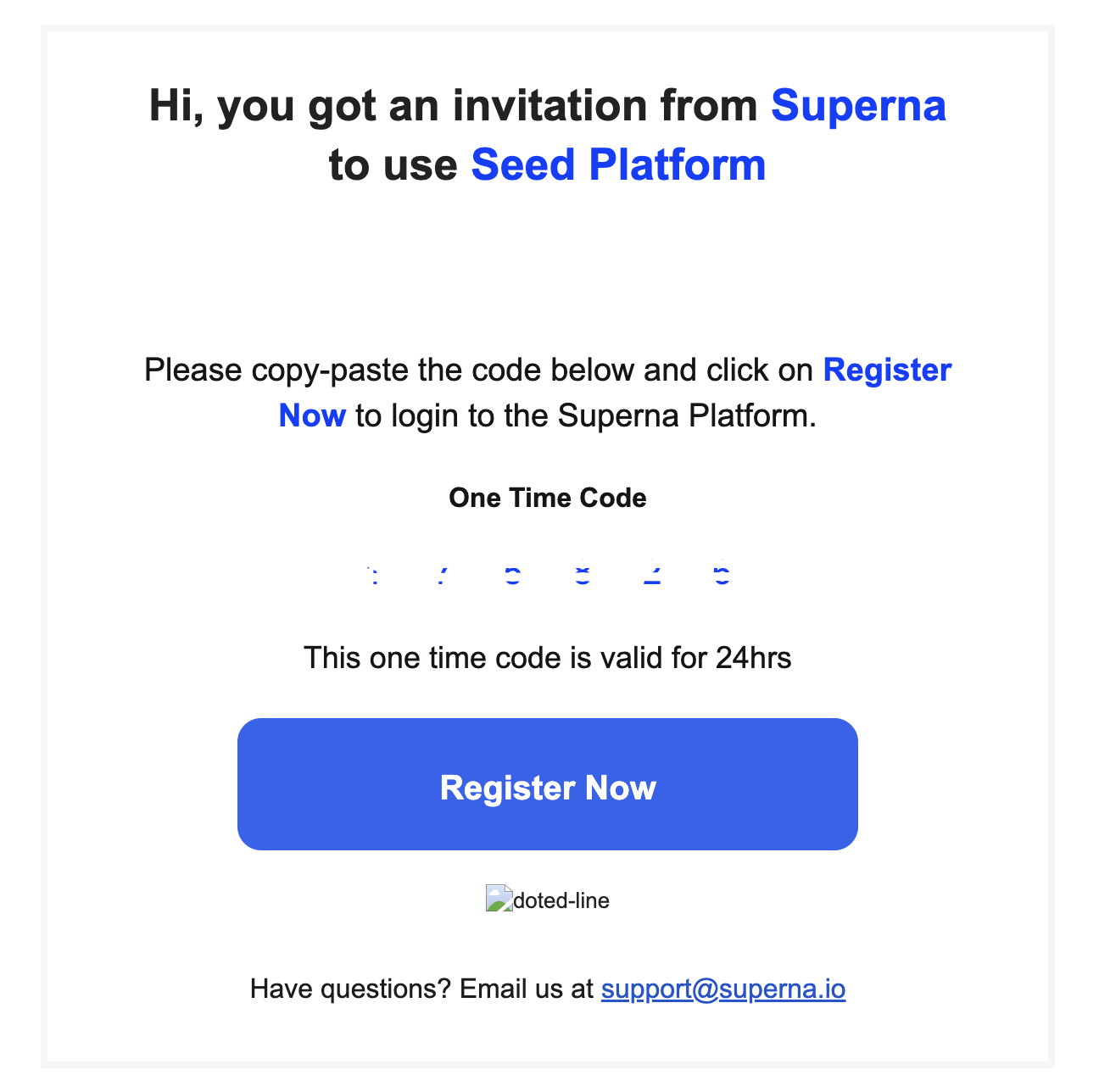
OR
Sign in with your credentials.
Capabilities
After you sign in to the Platform, the dashboard will show you all information on connected products, alerts, and notifications.
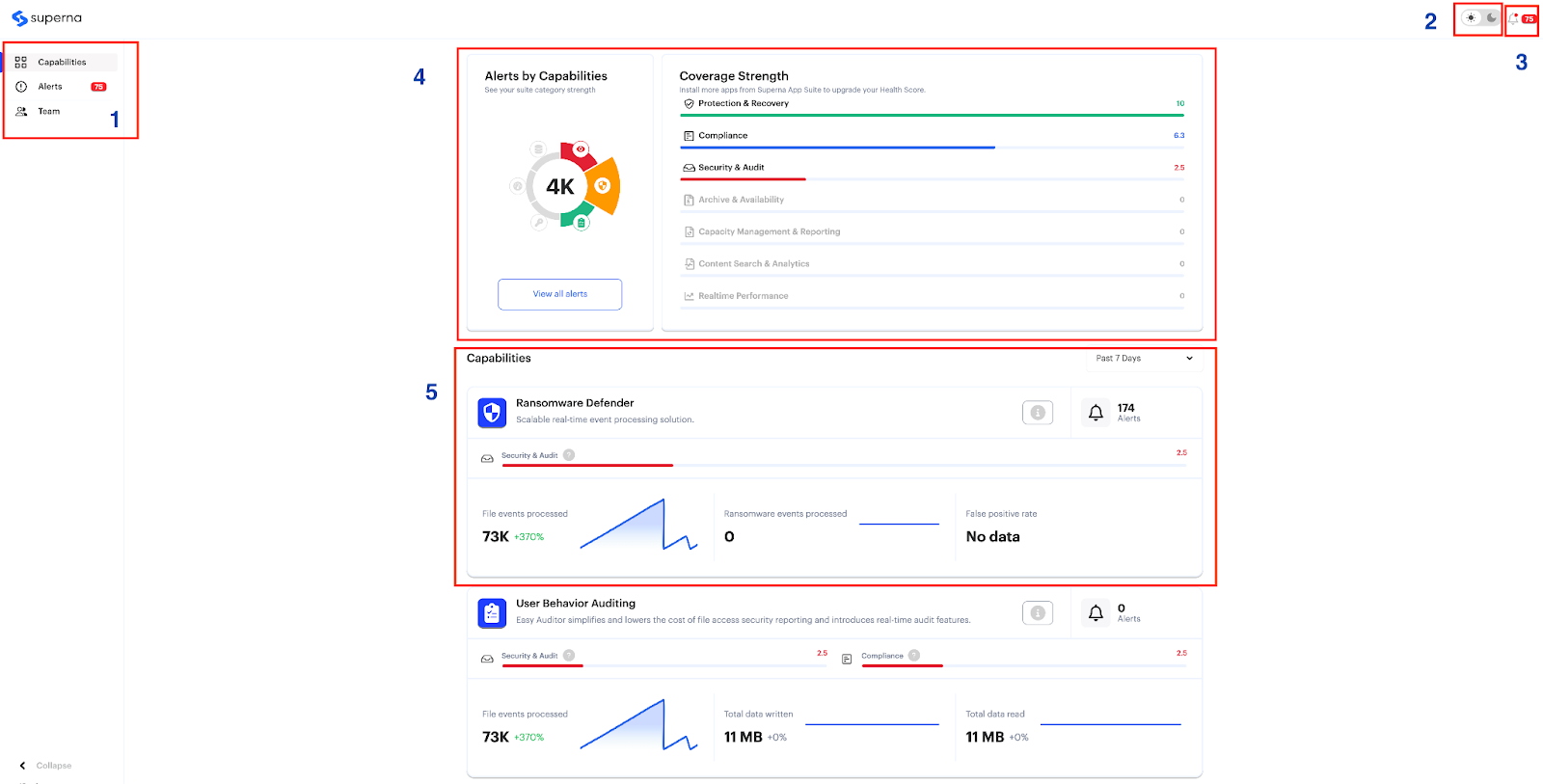
The dashboard consists of the following:
Side menu.
Change the theme toggle button.
Notifications.
Dashboard entity.
Capabilities entity.
Dashboard entity
On the dashboard, the user can filter the data according to preferences.
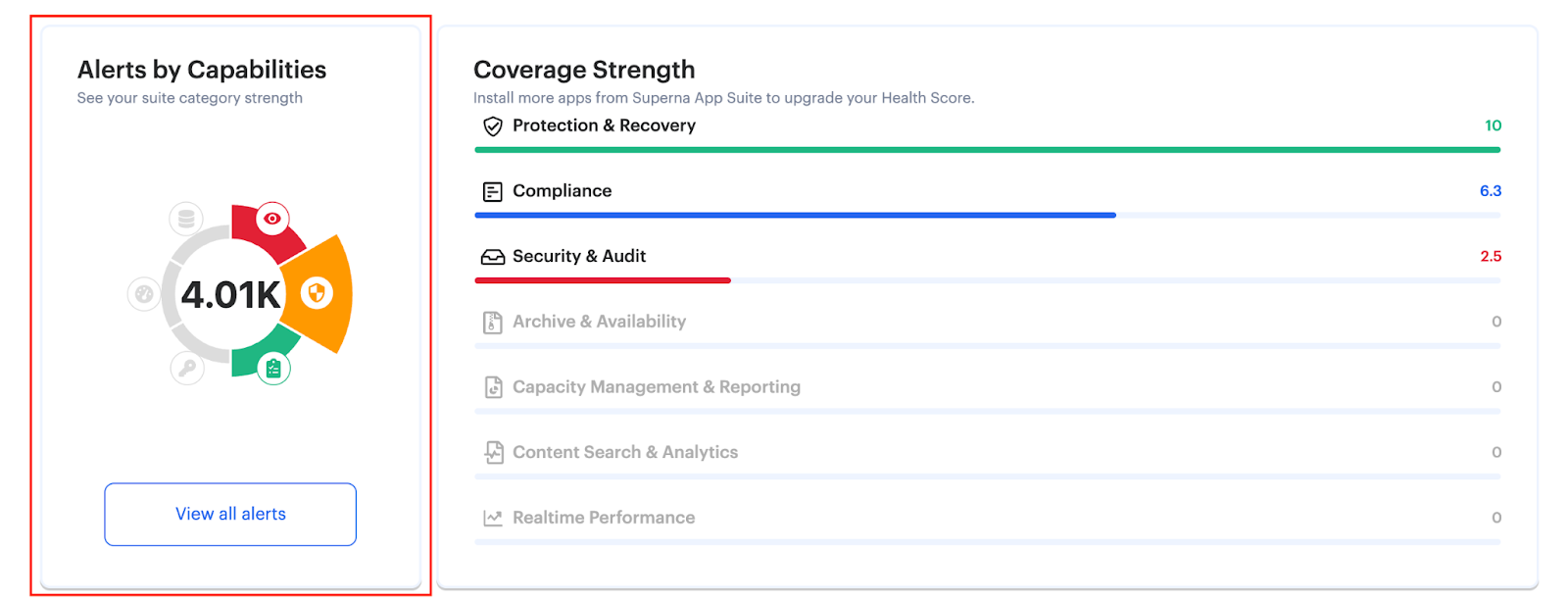
The list with alerts opens when you click the View All Alerts button.
What do the charts mean?
Alerts by Capabilities
"Alerts" for "Data". The user can list ALL Alerts at once or could filter Alerts for each app card respectively ( for both "Active" and "Cleared" alerts), e.g., Ransomware Defender, User behavior auditing, and Disaster Recovery.
Coverage Strength
By clicking on the chart, the user can sort data on product capabilities. In the Coverage Strenght, the user can see a score of how well their environment is protected, configured, and operating in that functional area. For example, the Protection and Recovery coverage will be 10/10, the bar will be green if failover readiness is 100%, and the runbook robot function runs successfully.
Click on the Info button to open the product overview. To get more info click  .
.
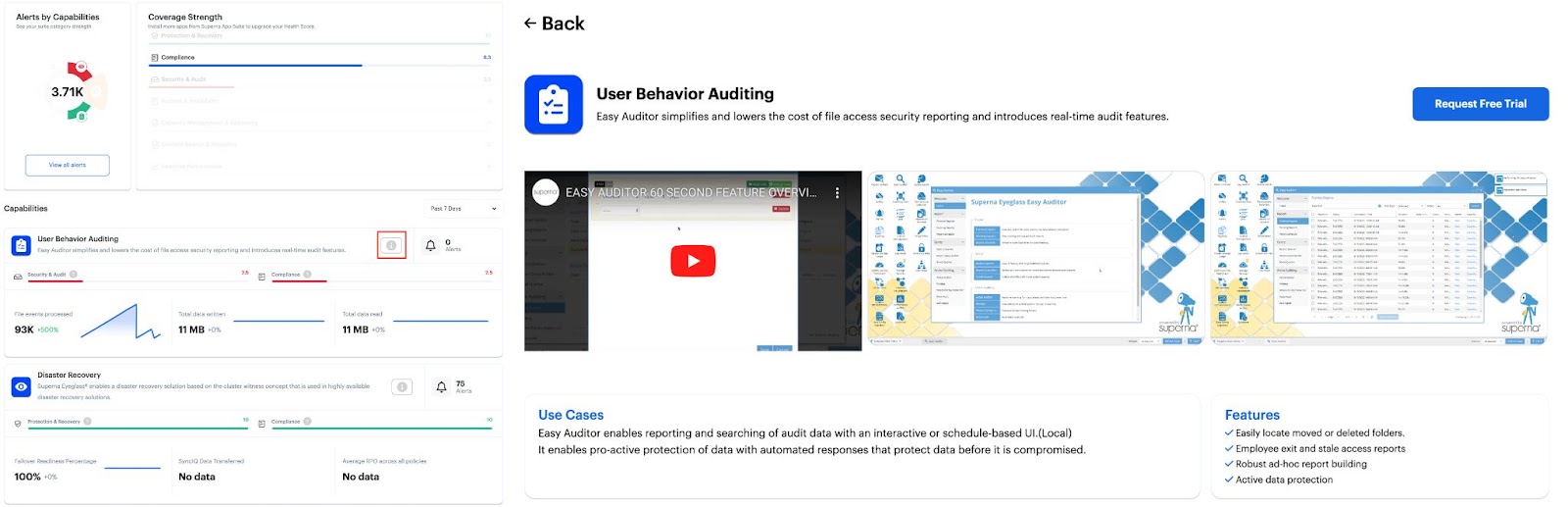
Alerts
The user can Reset the filter to view all alerts by using Reset All.
Consecutive Alerts will stack or accumulate as a single entry.
The user can click on the alert code and Alarm details for each Alarm.
To view only one category, click on the bar, choose the category with alarms you are interested in, and alarms will be filtered according to the user’s choice.
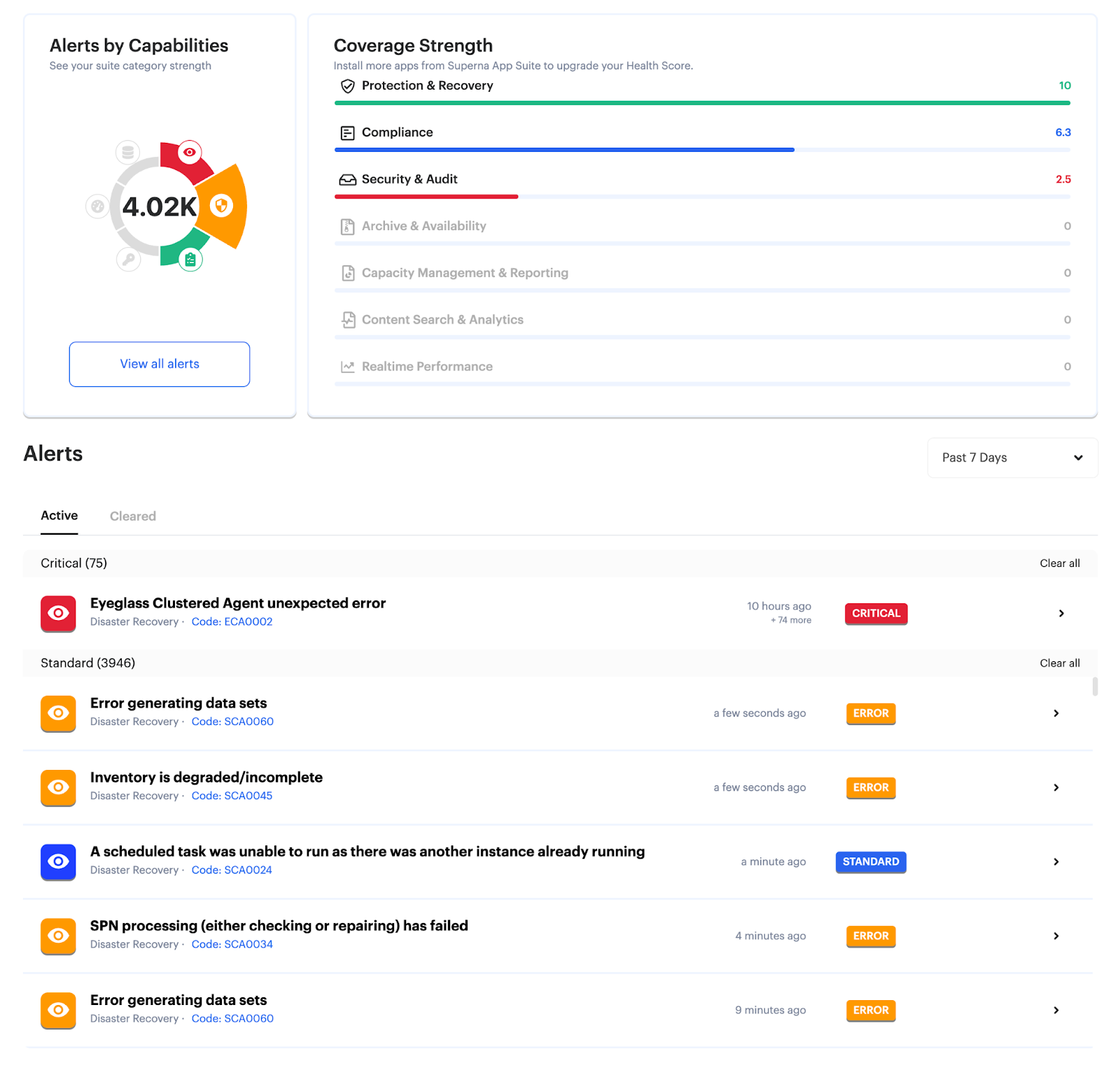
To filter alerts, click on the dropdown field 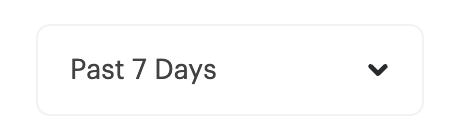 and choose the period.
and choose the period.
The Alerts entity contains two tabs. On the first tab, the user can see two types of alerts: Error, critical and standard.
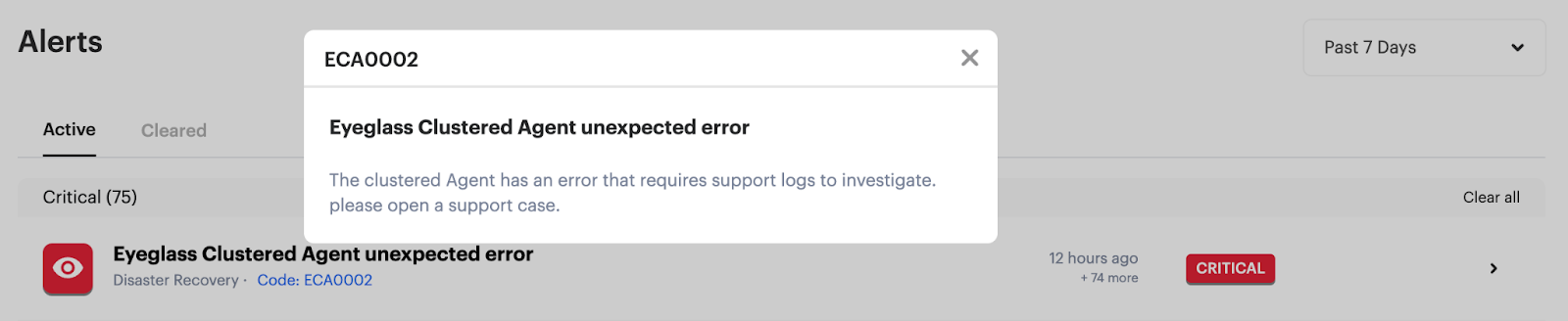
Click on the code for more information about the error codes, or use this link.
Click on the arrow to open the Alarm Details window.
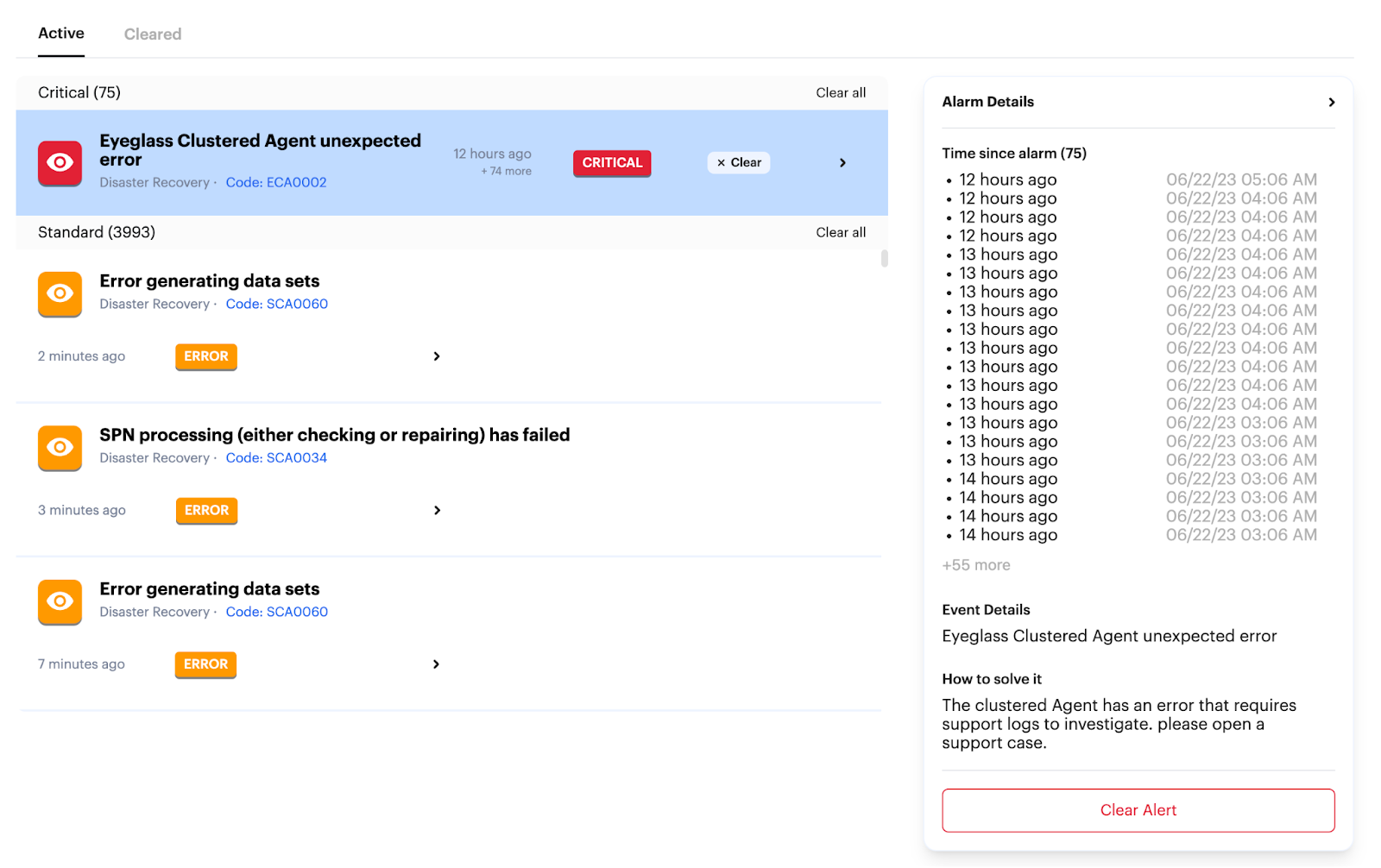
This window consists of the following fields:
- Time since alarm - the date and the time when the alarm was detected;
- Event Details - in this field, the user sees details on the alarm;
- How to solve it - in this field, there are instructions on what the user should do to fix the error.
To clear alerts, click on the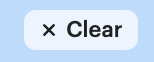 button.
button.
On the Cleared tab, the user can see all cleared alerts. (they can’t be restored).
Privacy
What data is sent to SupernaOne?
The Eyeglass appliance forwards only alarms, high-level metrics, and few appliance and cluster properties related to the local environment. Here is the specific listing of data points:
- Alarm information
- Category
- Description
- Severity
- Affected Product
- Affected Appliance Name
- Timestamp
- Additional Information (may or may not contain the following)
- affected IP Addresses
- affected Usernames
- error messages
- Policy names
- Access Zone names
- High Level Metrics
- dr_data_transferred_counter_total
- dr_policy_rpo
- dr_runbook_robot_last_value
- dr_synciq_policies_count
- dr_synciq_policies_fo_count
- dr_zones_count
- dr_zones_fo_count
- dr_dfs_count
- dr_dfs_fo_count
- dr_pools_count
- dr_pools_fo_count
- ea_active_events
- ea_robo_audit_last_value
- rwd_active_events
- rsw_events_detected_count_total
- rsw_false_positive_count_total
- rwd_security_guard_last_value
- total_data_read (eca)
- total_data_written (eca)
- turboaudit_recieved_count_total
- vault_open_seconds_total
- Appliance Information
- Appliance Name
- Version
- Cluster Information
- GUID
- Name
- Platform
- Total and used capacity
All data is stored in a multi-tenant database.
Superna does not use this data for any other purpose.
Where is SupernaOne hosted?
SupernaOne is currently hosted in Amazon AWS in the us-east-1 region.
What metric data is currently sent from Eyeglass DR to SupernaOne?
Application | Metric Description | Unit |
|---|---|---|
Eyeglass DR | SyncIQ Data Transferred | MB |
Eyeglass DR | Average RPO across all policies | per seconds |
Eyeglass DR | Runbook Robot Status |
|
Eyeglass DR | Failover Readiness Percentage | Integer |
Eyeglass DR | Failover Readiness Percentage | Percentage value |
Eyeglass DR | Failover Readiness Percentage | Percentage value |
Eyeglass DR | Failover Readiness Percentage | Percentage value |
Easy Auditor | Active events (critical) | Integer |
Easy Auditor | Active events (major) | Integer |
Easy Auditor | Active events (warning) | Integer |
Easy Auditor | Last Security Guard pass value |
|
Easy Auditor | Total data read | MB |
Easy Auditor | Total data written | MB |
Easy Auditor | Number of file events processed | Integer |
Ransomware Defender | Active events (critical) | Integer |
Ransomware Defender | Active events (major) | Integer |
Ransomware Defender | Active events (warning) | Integer |
Ransomware Defender | Number of ransomware events detected | Integer |
Ransomware Defender | False positive rate | Integer |
Ransomware Defender | Last Security Guard pass value |
|
AirGap Vault | Percentage of time vault is open per day. | Percentage value |
What alarm data is sent to SupernaOne?
The following alarm information is saved in SupernaOne's database:
alarm code
alarm description
alarm severity
FAQ
How to reset the password?
Click the Reset Password button, enter your email in the next window, and click the Send email button.
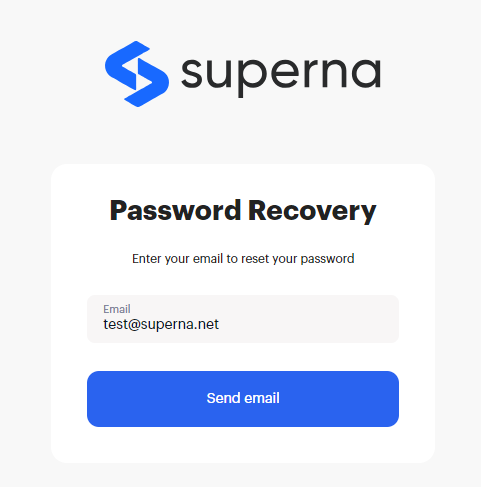
Open the email, enter a one-time code, and click Submit.
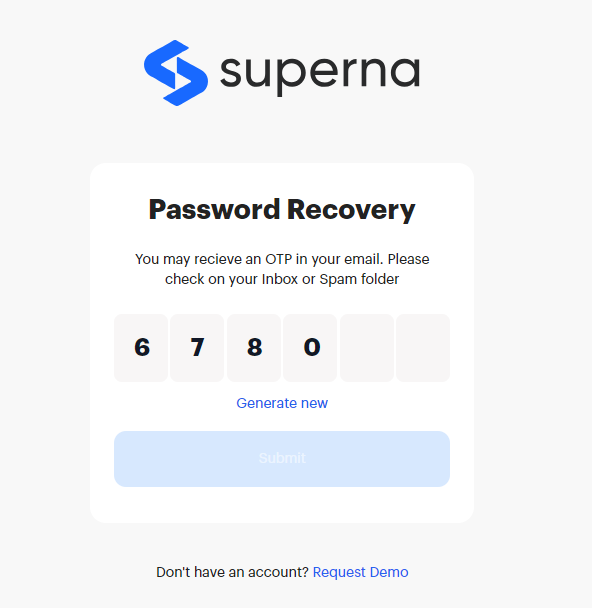
If the code wasn’t received, click on Generate new.
Check the ‘Spam” folder.
How to delete your own account?
Only Role_admin can delete an account on the Team Menu.
Open the team menu and follow the instructions described here.
How to invite users to the platform?
To invite new users to the Platform, open the Team menu and
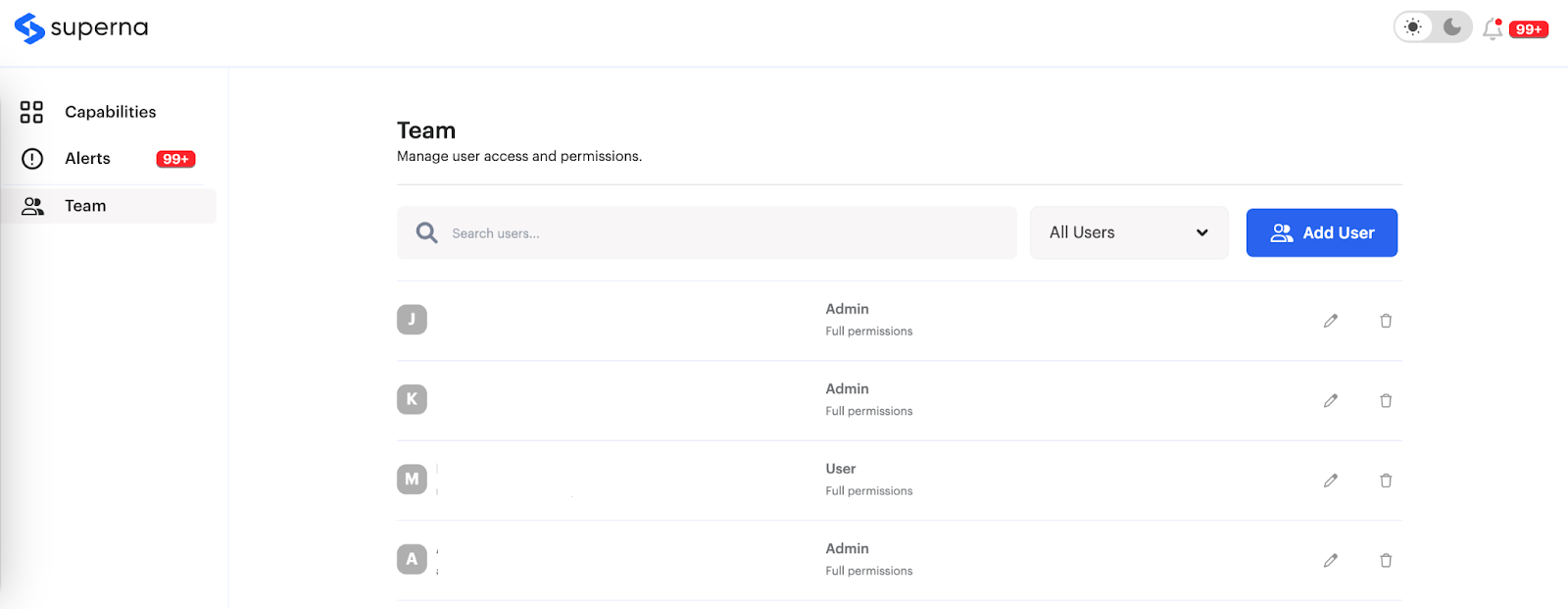
Click on the Add User button.
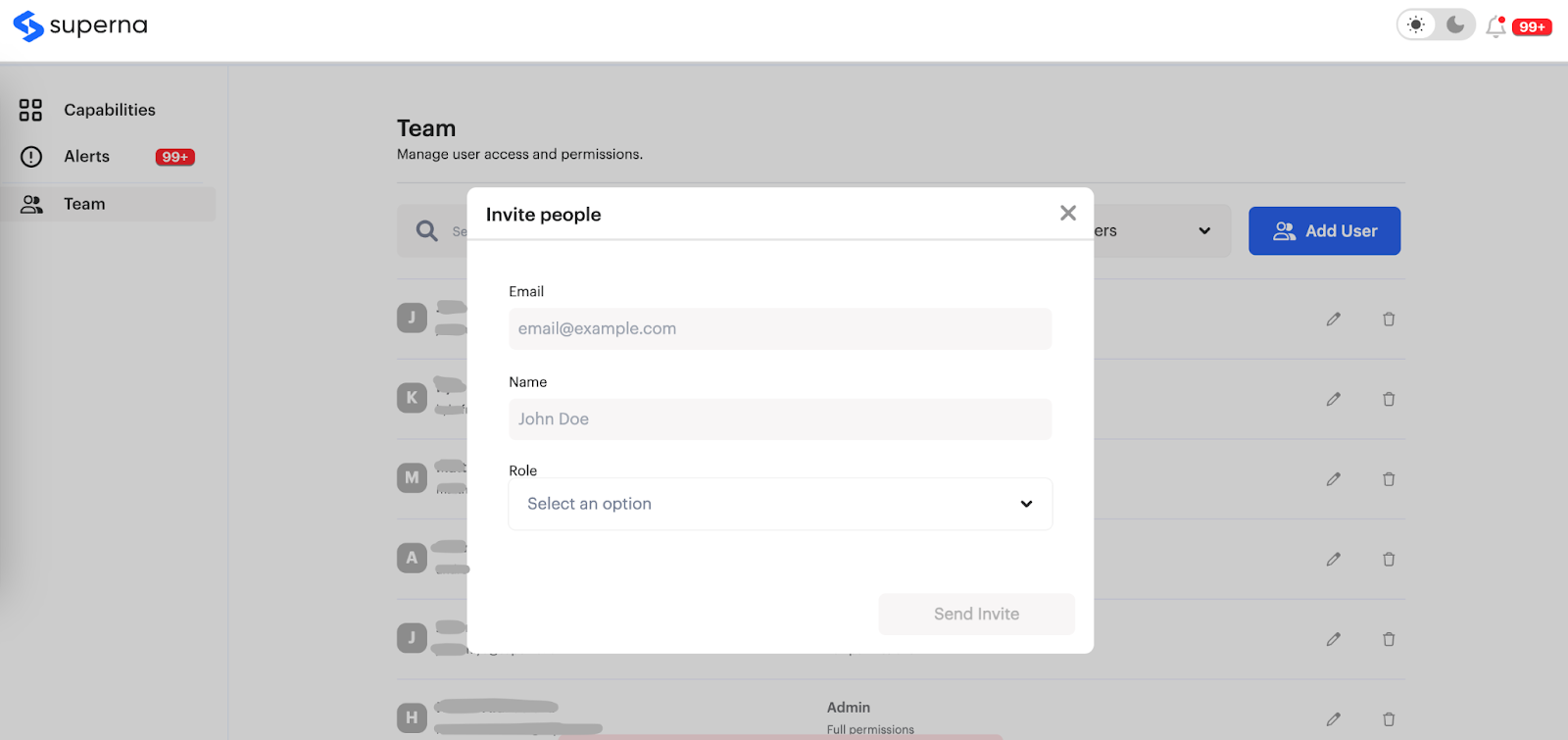
In the Invite People modal window, enter the Email and Name of the user you want to invite. From the Role dropdown list, choose the role (Admin role or User role) that will be assigned to the user. The person will get an email with the link to join the Platform.

|
NOTE: The user role has no privilege to add new or delete an existing user as an admin role. Only the Admin role can add new and delete existing users. |
How to edit the user?
To edit the user, click on the delete icon. In the modal window, you can edit the role for the user.
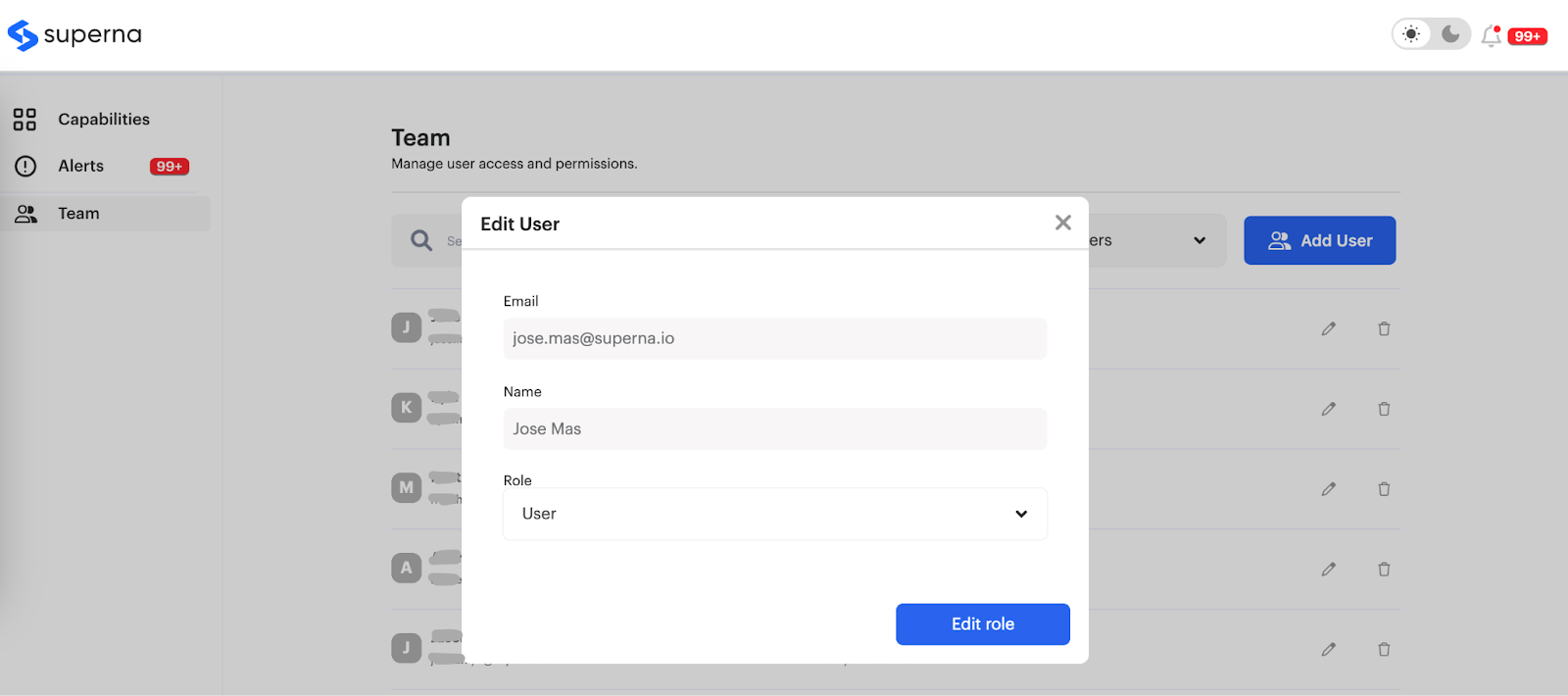
When you finish editing, click the Edit role button to save changes.
How to delete the user from the list of members?
To delete the user, click on the delete icon.
What happens once the SupernaOne is enabled and the Application is registered?
The Eyeglass appliance will forward all alarms issued by any of the licensed applications to the SupernaOne. The appliance will also send metric data it collects to the portal on a 5-minute schedule.
Can the Data Forwarding be Stopped?
Yes, the data flow from the Eyeglass appliance to the SupernaOne may be stopped anytime. To do this, open the Connect to Cloud view; the label on the button will show Pause once the connection to the SupernaOne is established. Click the button, and the appliance will no longer forward alarms and metric data. If the process is to be restarted, that button may be clicked again to achieve this.
© Superna Inc