Administration Guides
User Search Guide
Home
How to Login and Search for Documents
How Login and Search Results are managed by PowerScale Security on SMB Shares
Users and administrators must login with Active Directory user id, using DOMAIN\userid or user@domain.com syntax. The authentication request is proxied through the PowerScale to Active Directory to validate the password. The users AD groups are employed to identify all SMB shares that the user has read or write permission. This process of SMB share validation will be limited to PowerScale clusters that are have at least 1 indexed path.
NOTE: All Searches will filter results to return ONLY file or directories that fall at or below SMB shares the user has AD permissions to see based on PowerScale SMB security settings.
- At the login screen enter Active Directory user id and password (NOTE: syntax requires upper case domain name DOMAIN\userid or userid@example.com)
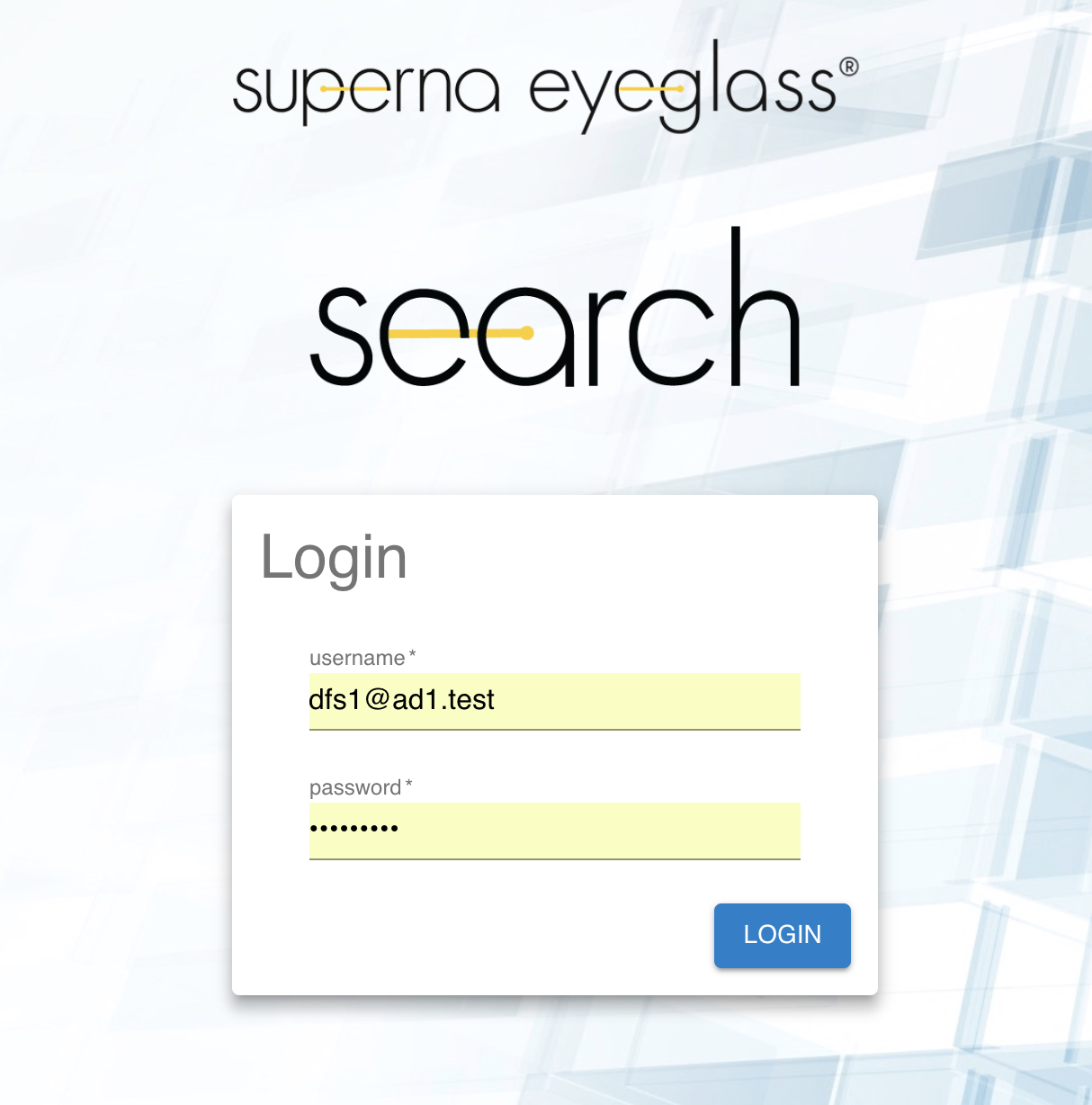
- Enter a basic search by entering key words into the search box.
- Note: by default the key words will search file names, directory names and contents of files. (NOTE only folders that are configured for content indexing will return results based on the contents of the file).
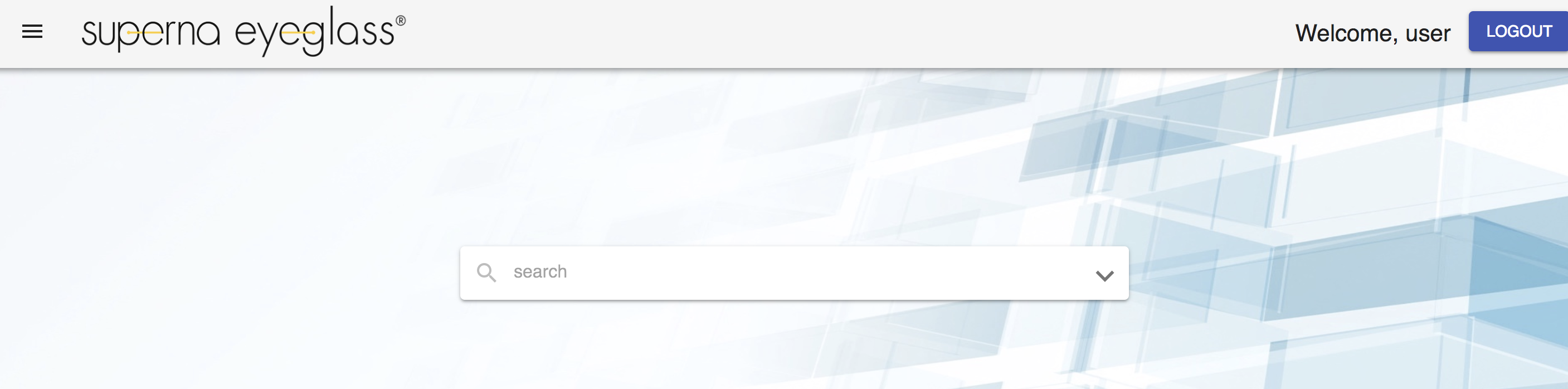
- You can copy and paste the location of a file in the search results using right click mouse action.
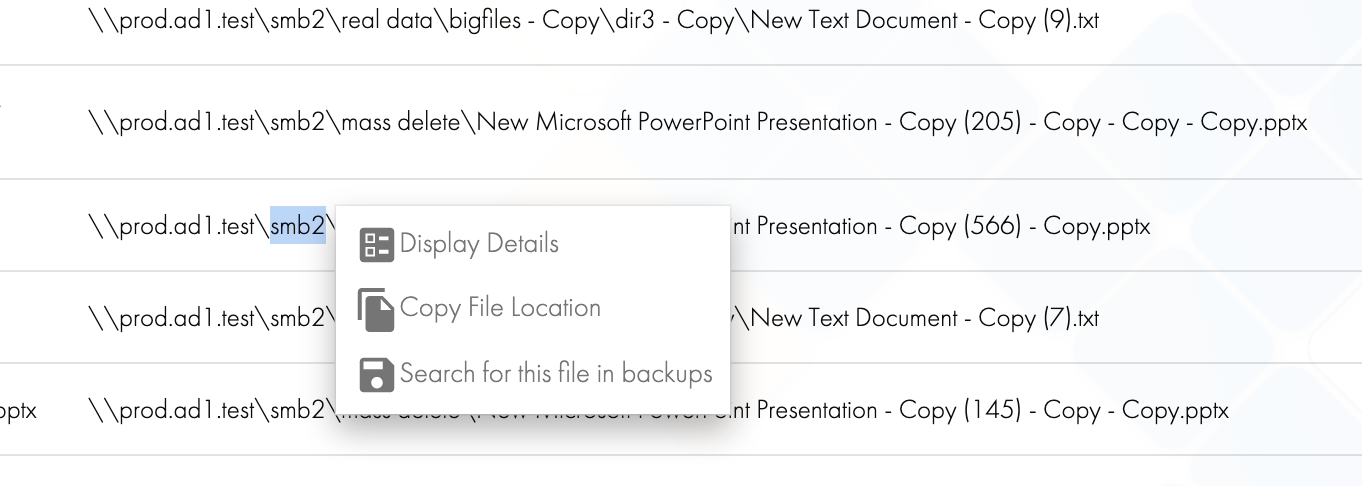
- Then paste into Microsoft Explorer to open the file from the search results.
- You can also download the search results into an Excel file or CSV file format. Click the cloud download button, select the file type download option and use "Download All" to get all files added to the report, or enter the number of rows to add to the results. NOTE: Limit on the browser download is 100 000 files from search results.
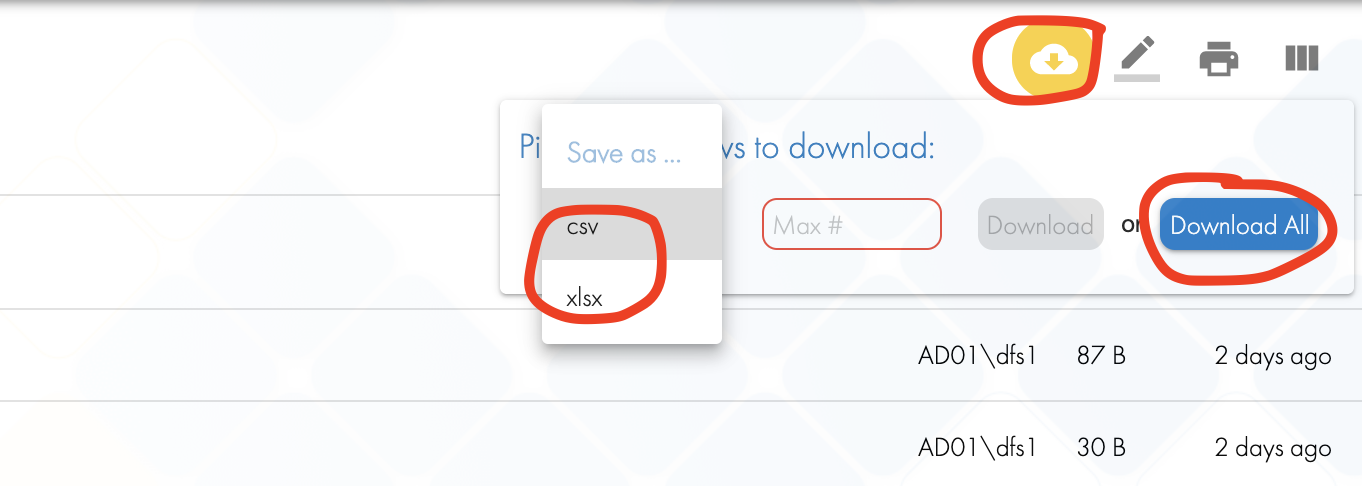
- When done searching click logout button.
How to Use the Advanced Search Options
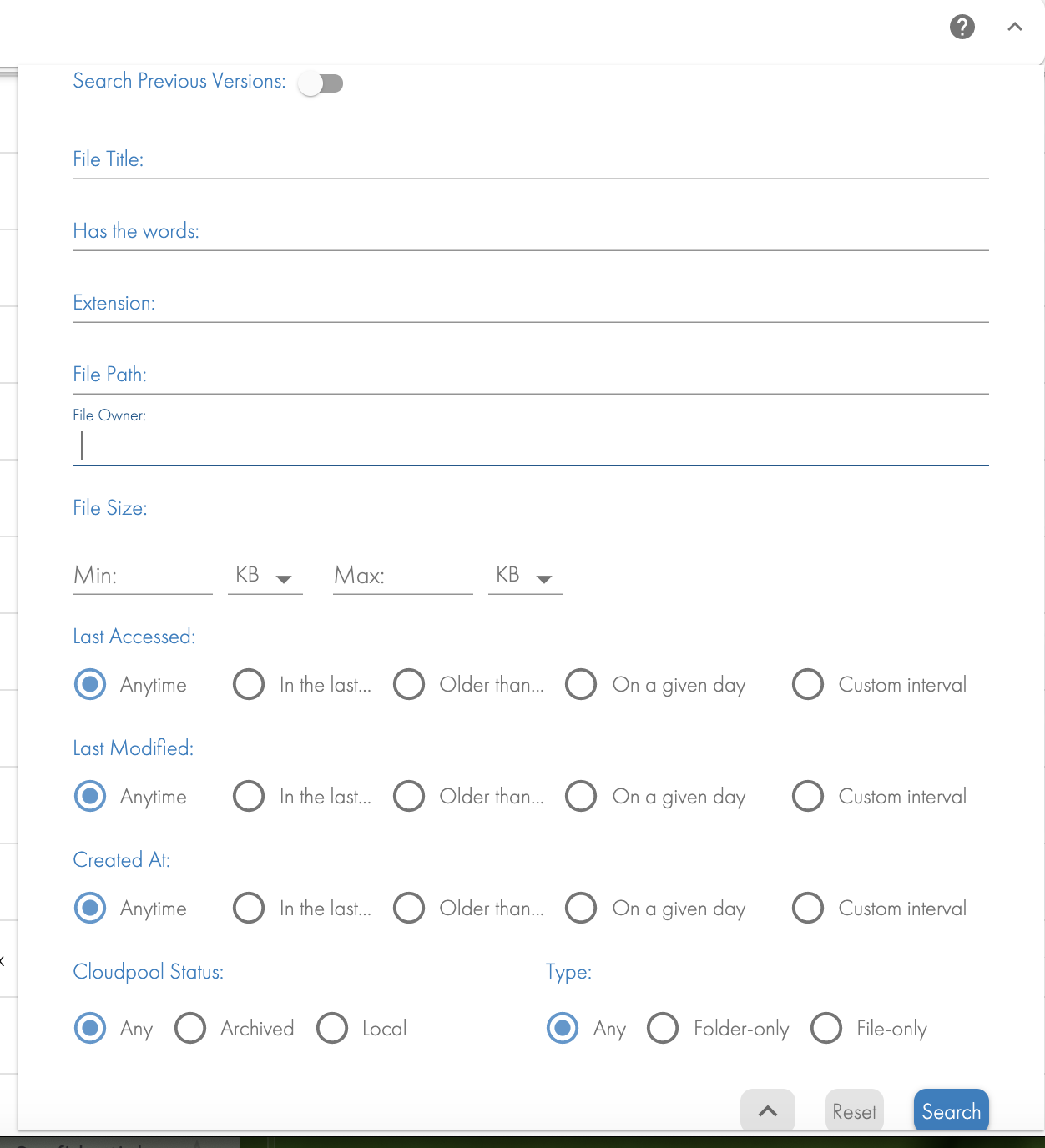
- File title: only searches file names
- Has the Words: A content search of words and phrases in supported document types for content indexing. Your administrator must enable content indexing first.
- File Extension: the extension of the file example pdf . You can provide multiple extension types using a space character between extensions (Example: docx pdf). NOTE: The period or dot is not required.
- File Owner: This is the owner of the files. NOTE: the domain must be entered upper case and the slash must be escaped as follows. AD01\\username (user id is case sensitive).
- File Size: Min and Max range of file sizes.
- Last Accessed, Last Modified, Created Date stamps on files:
- default is anytime.
- In the last hours , days, months , years (to search using a simple range based on today's date).
- Older than hours, days, months , years (to search using a simple range based on a day in the passed from today's date) .
- On a specific day.
- Custom - this is a start day and time and an end day and time.
- Cloud pool Status: If PowerScale cloud pools feature is in use, this allows locating and reporting on stubbed or archived files. The Default is return results for any type of file or change to search only the file system or archived data.
- Type: This defaults to searching for files and folders names but you can specify folders only or files only to narrow your search results.