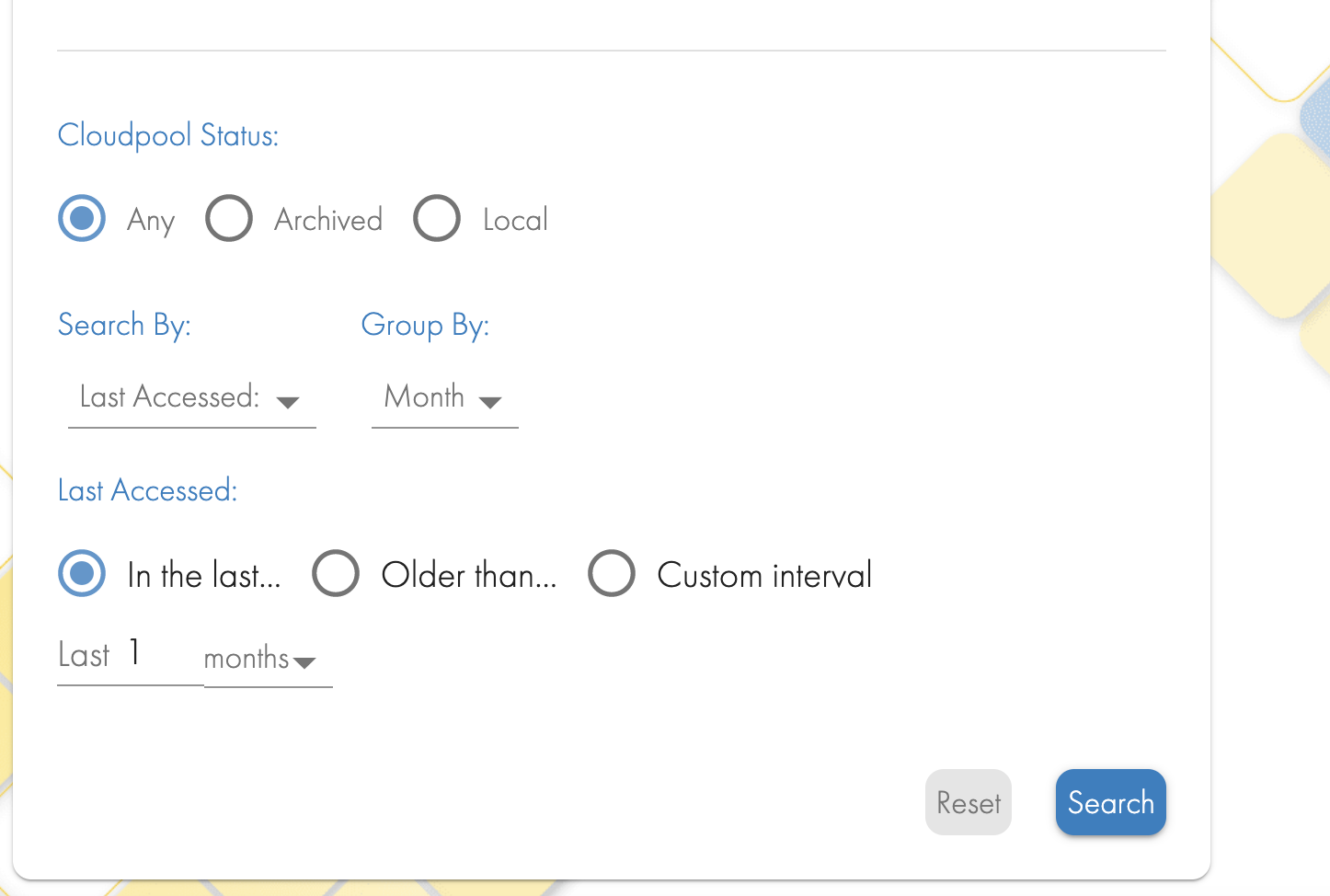Administration Guides
Smart Lock Data Retention , Lock status, and Expiry Reporting and Delete Solution
Home
- Solution Overview
- Use Case #1 - Compliance Report on Locked Data Storage Requirement for a Future Year
- Use Case #2 - Locate Expired Retention Data for Scripted Deletion
Solution Overview
Customers using Isilon/Powerscale Wormlock feature face challenges on reporting on the lock status of files and locating files that will expiry in the future based on the lock retention. Once files expire after the retention period, many customers want to locate and delete this data to save space. This solution guide explains how this can be managed within Search & Recover.
Use Case #1 - Compliance Report on Locked Data Storage Requirement for a Future Year
- Locking data for retention is only half the solution. Reporting on what is locked, how long it's locked, when it was locked are critical requirements to manage retention data.
- This will be available in release 1.1.5 with a dedicated quick report. To report on data that needs to be stored based on retention requires a search to search file all files on path and sum up the file size and then subtract data that is expired based on the last accessed time stamp of the data within the time period of the report. It will report on future years automatically and show storage requirements after removing expired data from the results.
- A work around in the current release to report on data that will need to be stored in a future year.
- Create an advisory quota on the compliance data path you want to analyze and get the GB's stored on this path.
- Using the What's growing Old? Quick Report select the Last accessed for Search by and Group by year. Enter the path where the retention data is stored. See example below.
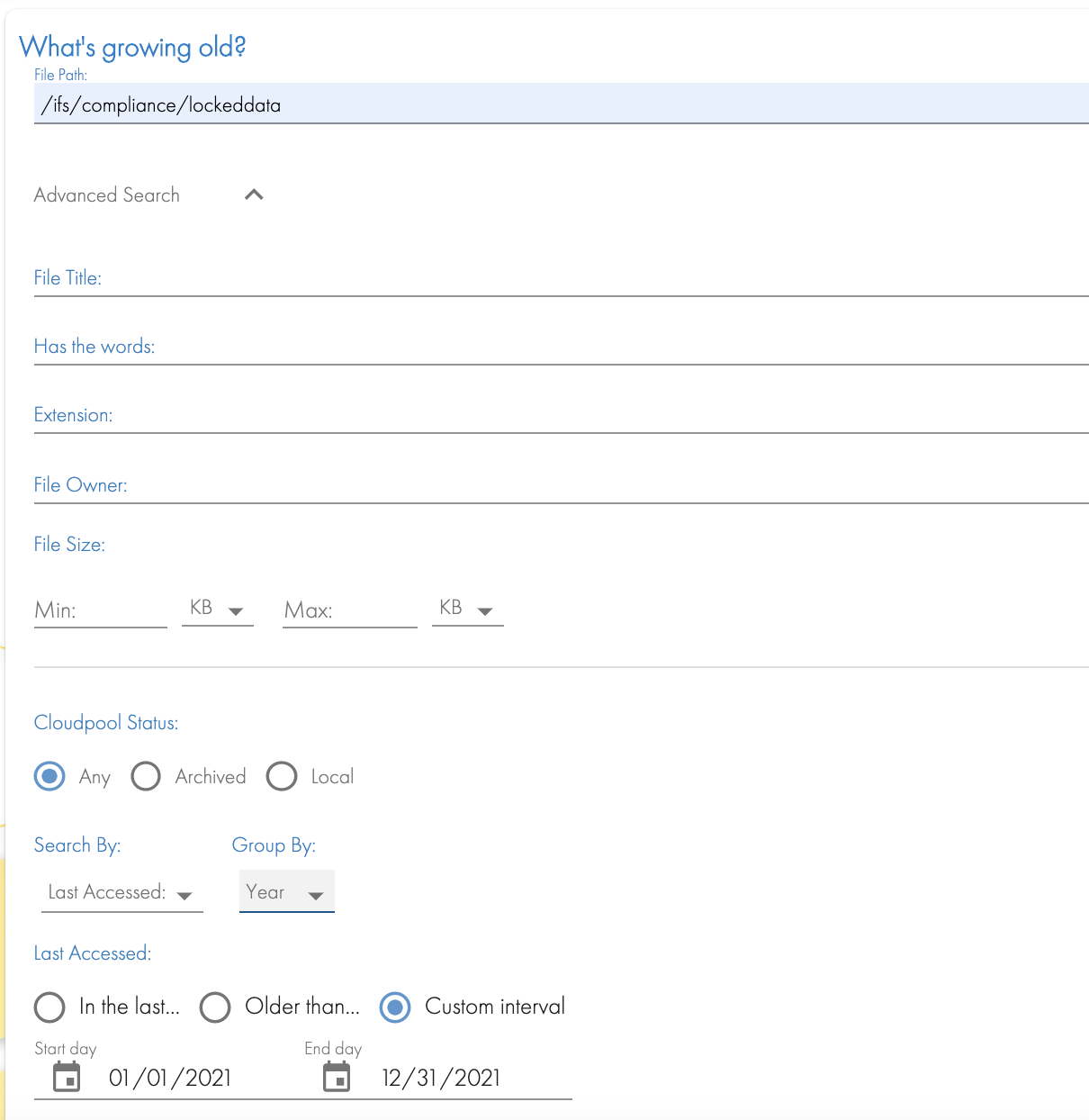
- The results table below the graph will contain the sum of all the data that will expiry within the year entered in the date range.
- Now estimate the creation rate of data within your compliance folder that you are analyzing.
- Using What's Growing old? Quick report and change search by to Created and group by month. Select a time period to sample the new compliance created for retention. The resulting table will show new created data by month and can be used to estimate the creation rate of data in future months.
- To calculate the storage requirement for that year entered above for analysis:
- take the quota GB value (this is all data stored)
- add the estimated new data data per month
- Then subtract the Quick report value for expired data.
- The resulting answer is the net new storage requirement for that year. This assumes the expired data has been deleted following the steps in the next section. It is possible your storage requirements go down if more expired data exists versus newly created data.
- Repeat these steps for future years to build a trend of how the long term storage requirements for compliance data.
Use Case #2 - Locate Expired Retention Data for Scripted Deletion
- Expired retention data can be deleted to save space. Locating this data and automating the deletion is a key requirement for customers with retention data.
- Open quick reports tab and use the What's growing old ? Quick report interface.
- Enter the path where the retention data is stored
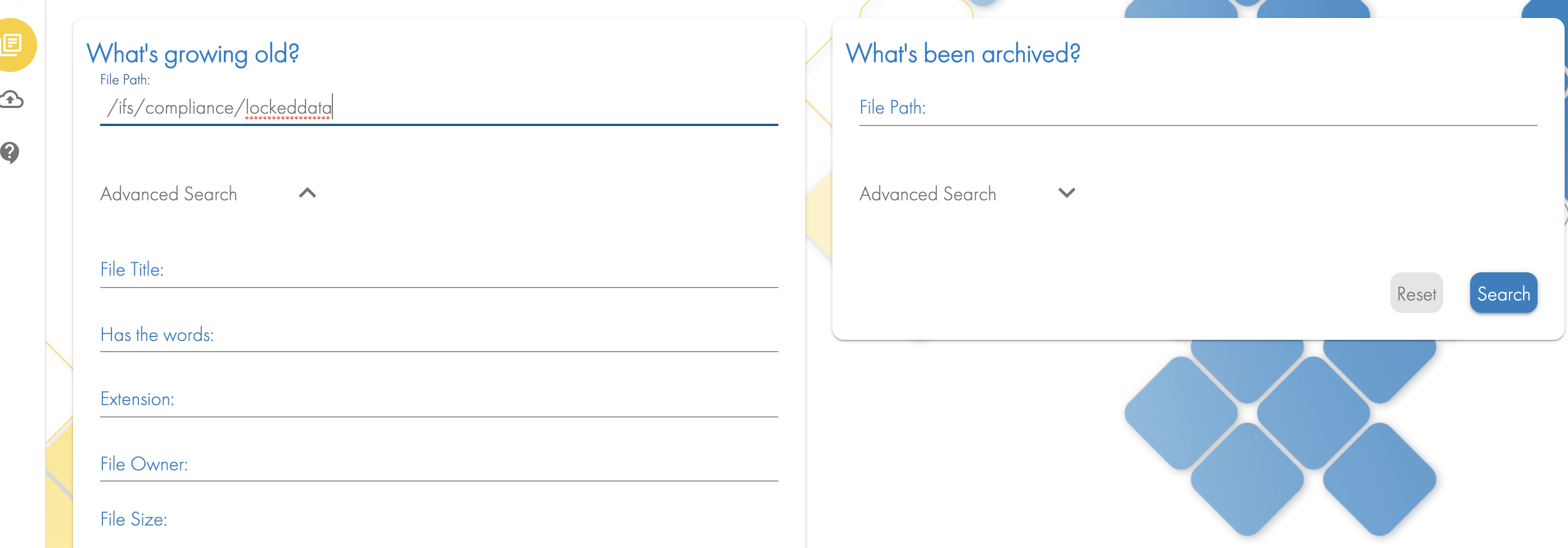
- Change the search by to use the last accessed file attribute
- Using the "in the last" option select month or year. This will use today's date and search into the past to locate all files with a last accessed time stamp and report on the data using the group by option to sort the data into months or years.
- All the data in the results will be data that can be deleted since it matches a date in the past which means the expiry date of the data allows this data to be deleted. See example input for a search using the last month and group by month options.
- To report on more expired data use in the last year.
- Once the report completes you can use the command builder tool to generate a bash script to delete these files.
- Using the table results below the graph select all table rows and select Show me the files option to list the files that match the search.
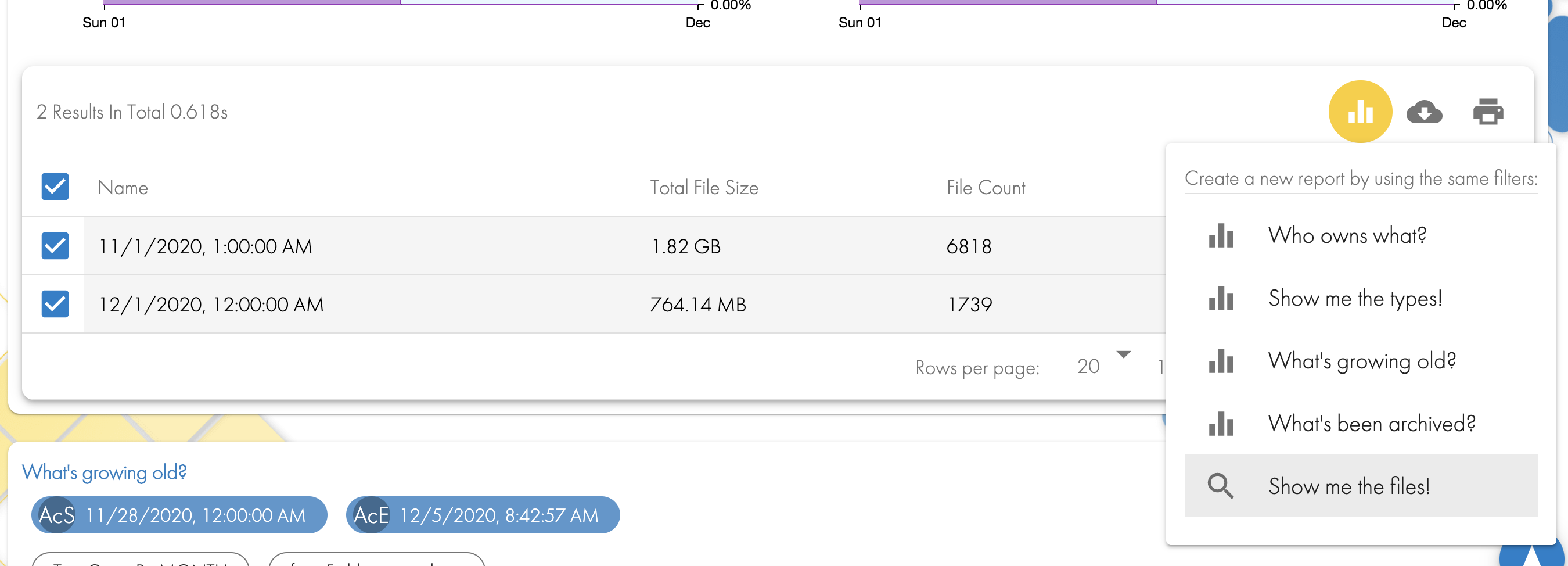
- Use the screenshot example below to generate a bash script to delete the file and log the delete to a file
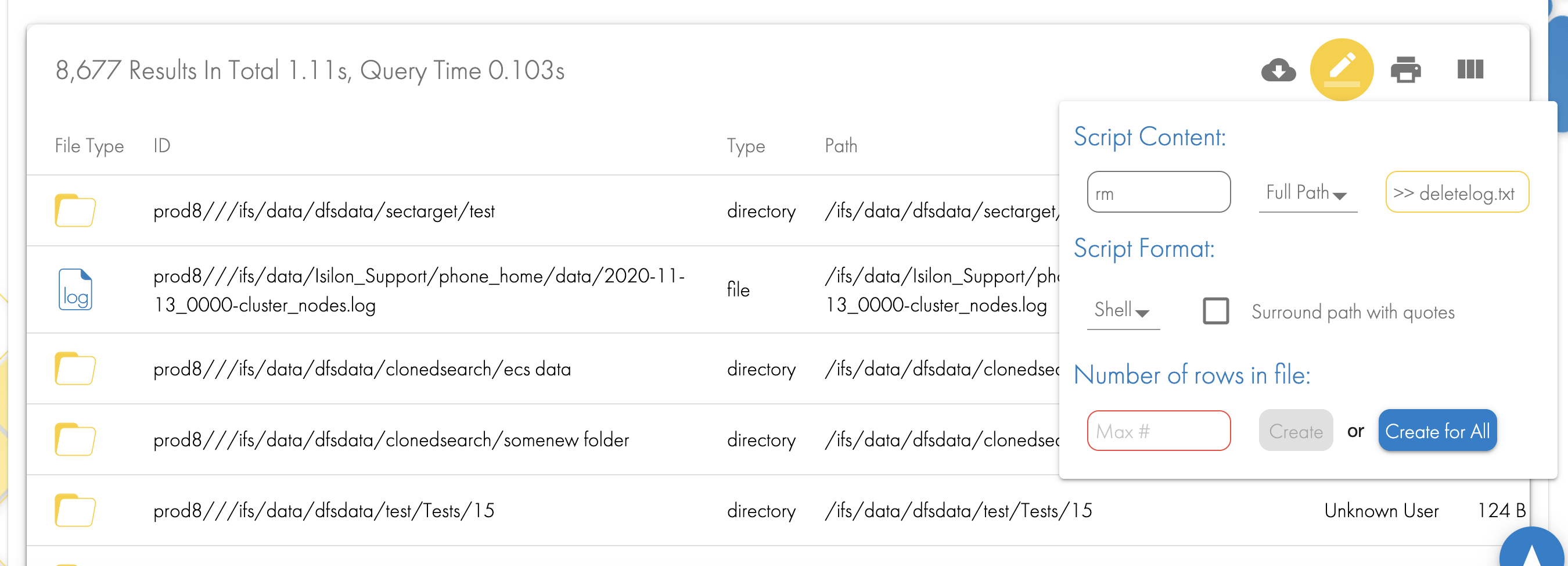
- Save the file to your cluster and change the extension to .sh, then change permissions of the file to allow it to be executed with chmod 777 filename.sh
- Login as root user on your cluster to execute this script.
- ./filename.sh
- Save the deletelog.txt for long term compliance reporting of what expired data has been deleted.
- Done.