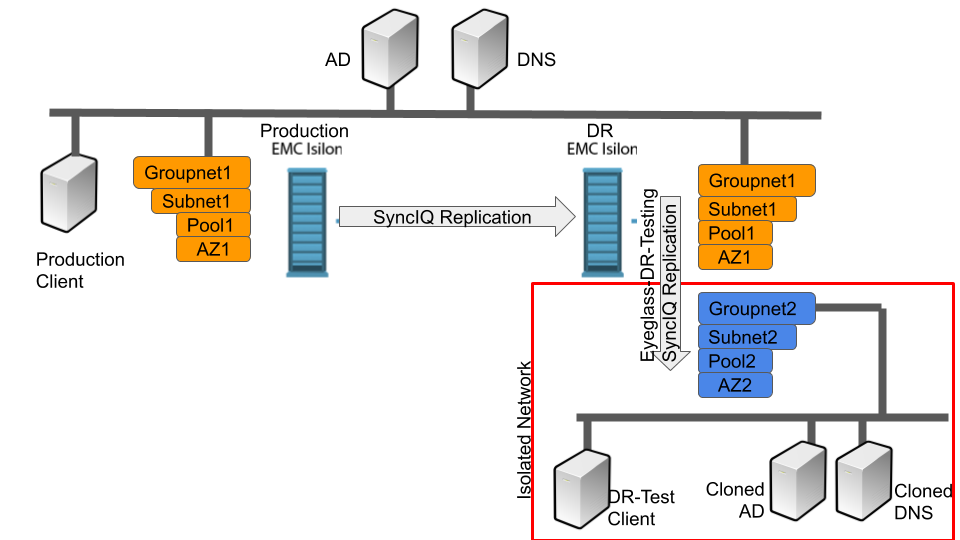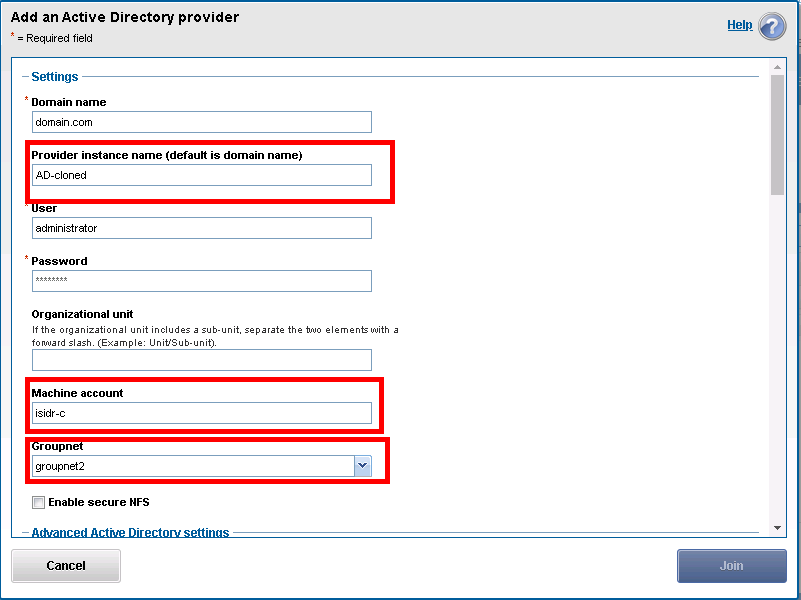Isolated DR Test Mode High level Guide - legacy guide not visible
Overview
This guide is not intended to be a step by step guide on PowerScale configuration. Experience on PowerScale networking is required to fully configure an isolated network bubble with firewalls, vmware hosts, AD and DNS. This guide provides specific steps about how to use PowerScale 8.2 and later feature for 2nd connection to the same AD domain to create an Isolated test environment that can use the Live OPS DR test mode feature to recreate a production clone of data, shares, exports, AD, hosts for testing DR scenario's without impact to production.
This guide only covers the AD provider and groupnet steps and high level steps needed in VMware for AD and DNS only. Consult with subject matter experts within your organization for assistance. NOTE: Support is not able to assist with external device configuration within your infrastructure
Prerequisites
- Onefs 8.2
- Eyeglass any supported version
LiveOps DR Test mode - Isolated Network
LiveOps DR Test mode can be configured on an isolated network with a non-production AD and DNS (create clone from production AD and DNS).
As the cloned AD will have the same domain as the production AD, we need to add this cloned AD to DR PowerScale Cluster on an isolated groupnet with new parameters supported in OneFS 8.2 or newer for multi-instance Active Directory: new instance provider name and new machine account.
Configuration for Isolated Network
- Ensure that DR PowerScale cluster has network interface that connect to the isolated network subnet
- Create VM Clone of Production AD and DNS VMs (use vSphere VM Clone)
- Update cloned AD and DNS:
- IP Address according the the IP range of the isolated network subnet
- Remove DR PowerScale Cluster machine account from this cloned AD (example: isidr)
- Create new Groupnet on DR PowerScale Cluster (Example: groupnet2) and configure the DNS server to point to the cloned DNS IP address
- Create new Subnet for this new Groupnet (Example: subnet2) and configure the netmask, SSIP and other network settings (VLAN) according to the isolated network subnet
- Create new Access Zone in this new Groupnet (Example: AZ2) and set the groupnet to groupnet2.
- Create new IP Pool in the new Subnet (Example: pool2) with the required interface and IP range in the isolated network and specify the access zone as AZ2 and configure the smartconnect zone name for this pool (Example: dr-test.domain.com)
- Create a new A record for new isolated subnet SSIP IP address in Cloned DNS
- Create new DNS delegation in Cloned DNS server for this new smartconnect zone name that point to that SSIP IP address
- Add new AD Authentication Provider in DR PowerScale Cluster by joining the cloned AD. This requires Multi-Instance Active Directory feature in OneFS 8.2.0 or newer:
- Same domain name as the production domain name (Example: domain.com)
- Specify new provider instance name (Example: AD-Cloned)
- Specify new machine account (Example: isidr-c)
- Specify the groupnet as groupnet2
- User and password same as the production user and password to join AD
Example:
- Verify that both production AD and cloned AD (with new provider instance name) are shown with status online.
- Add this new AD provider (AD-Cloned) to the isolated access zone (AZ2) as the AD provider
- Next step is to configure LiveOps DR test as per this LiveOP DR Test configuration document
- Follow this procedure to enable DR Test Mode. Once DR Test mode is enabled, test data access from DR-Test client