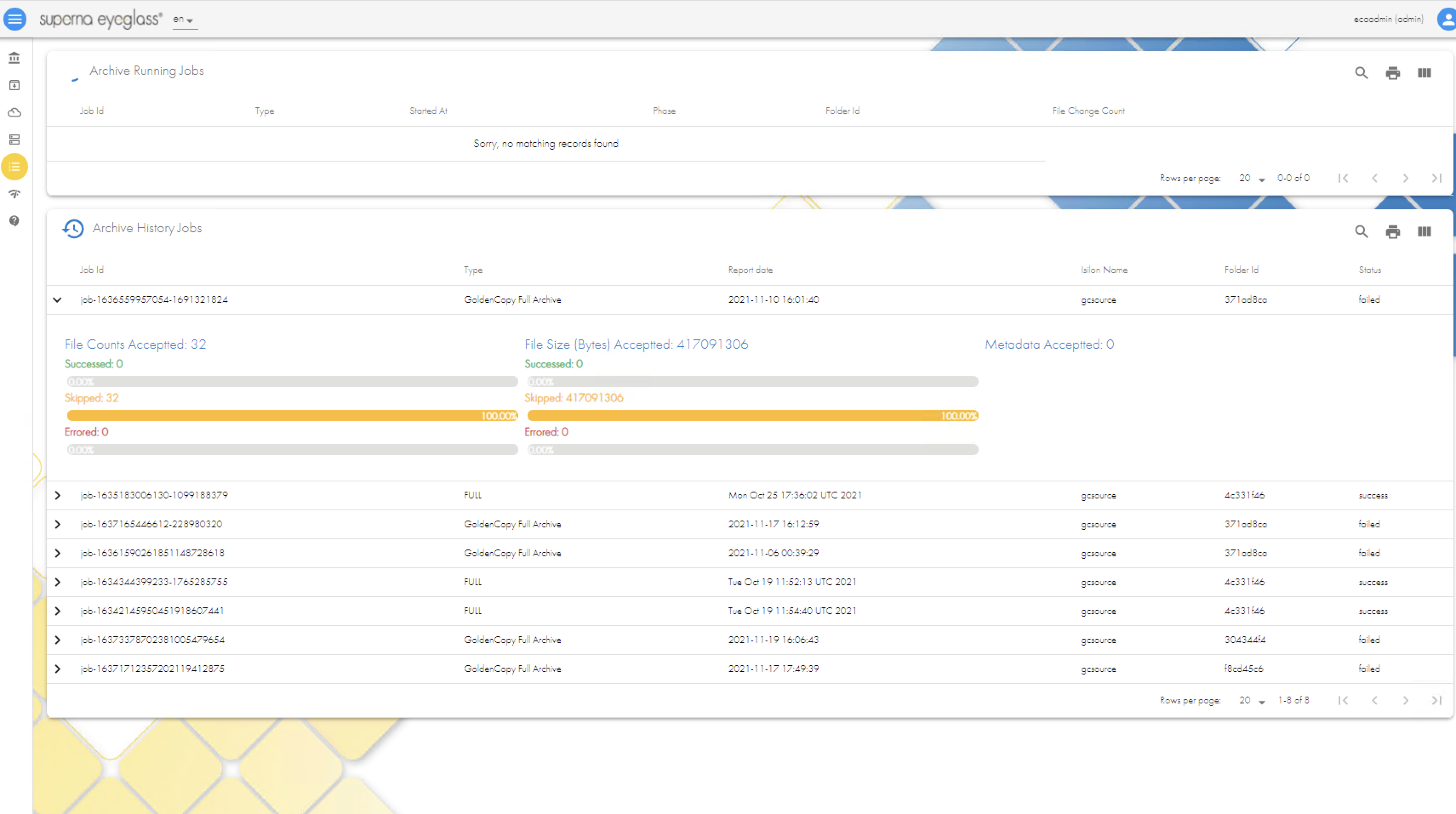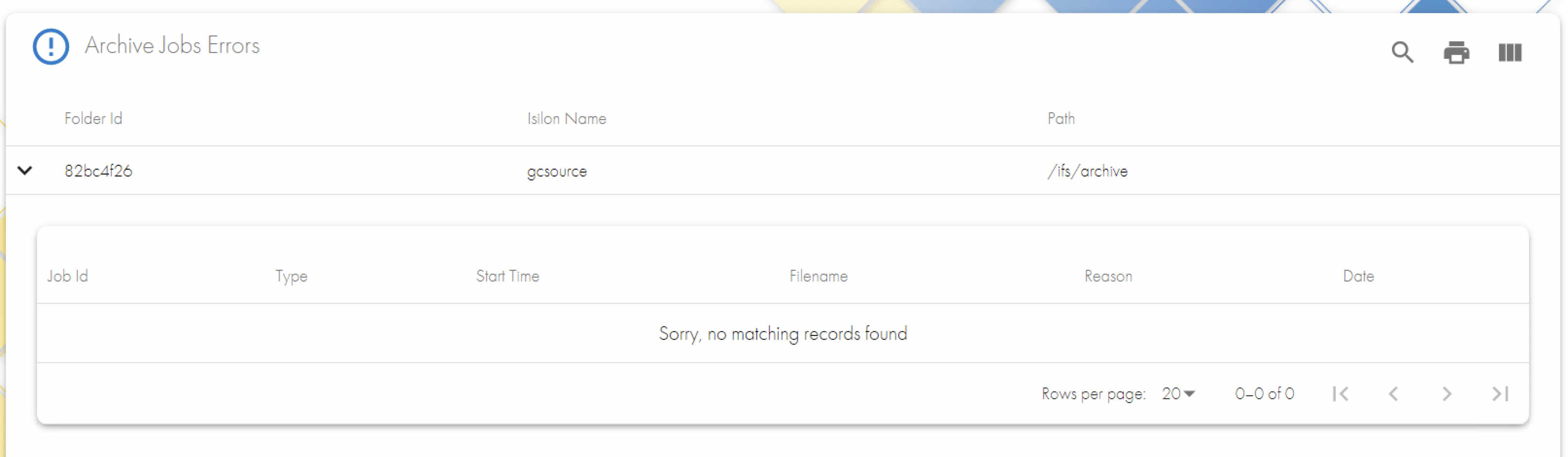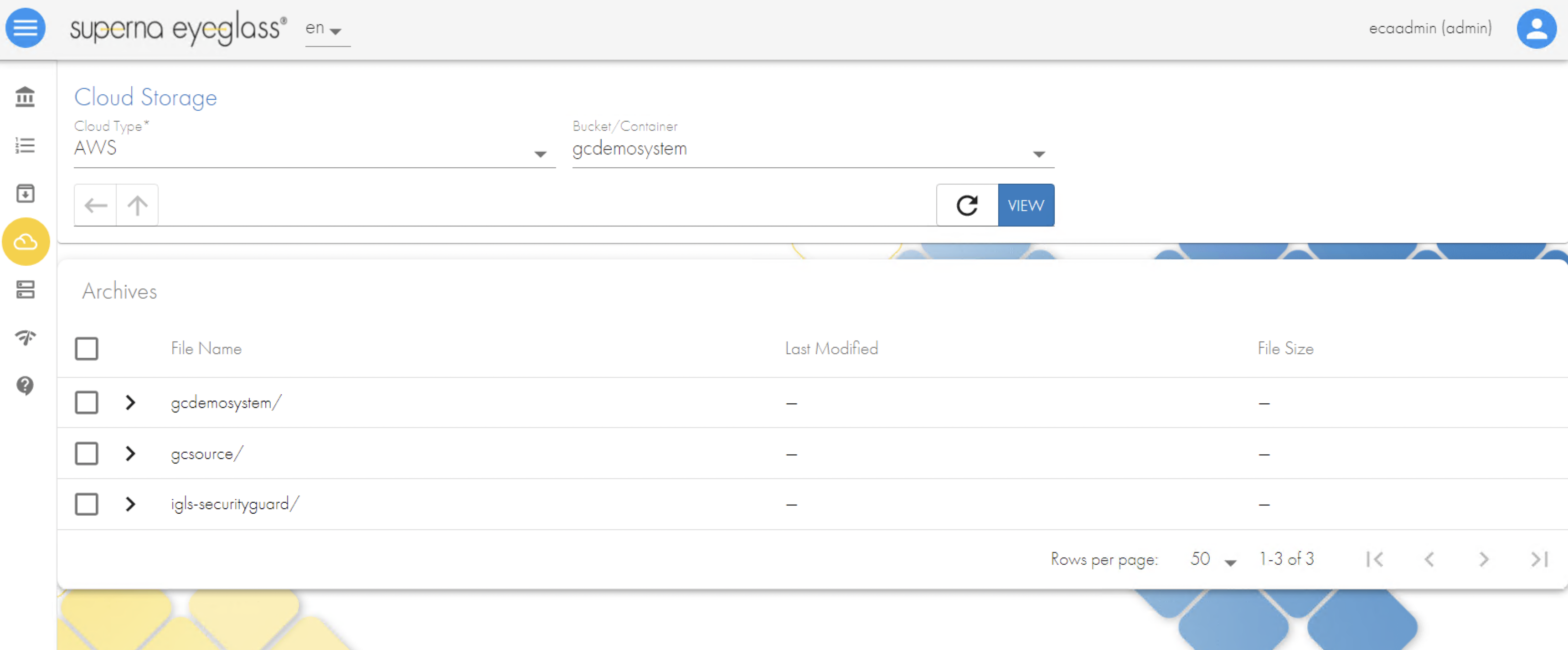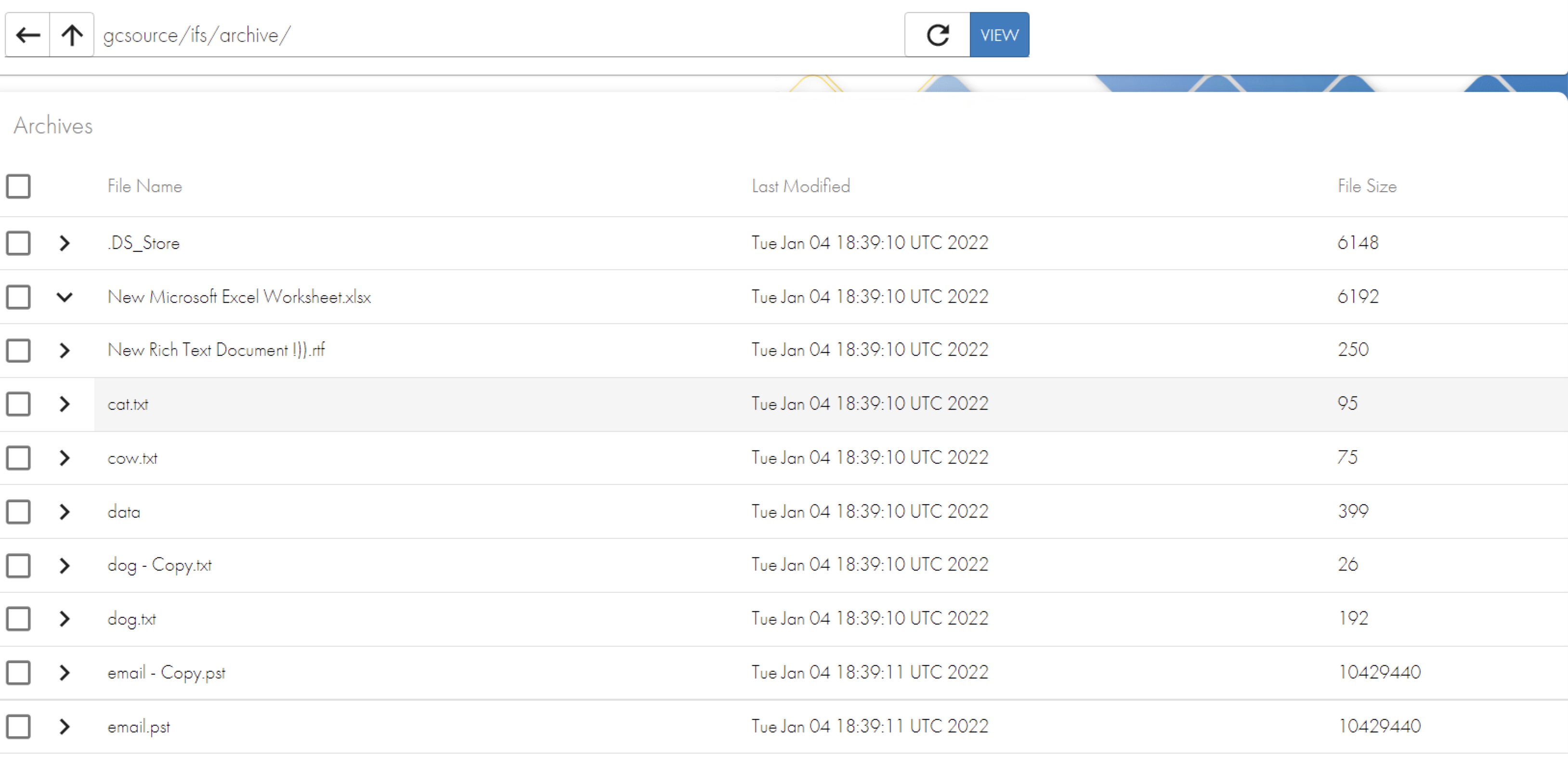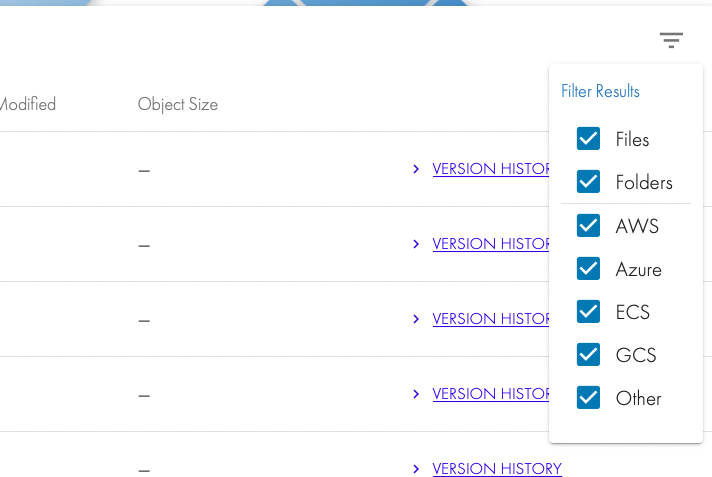Administration Guides
Golden Copy GUI
Home
- Overview
- Login to Golden Copy GUI
- Monitor Archived Folder Statistics
- Archived Folders Tab (create, delete, pause, resume, test)
- Cluster Management Tab
- Archive Jobs Tab
- View active and historical jobs
- Job History
- Folder Errors
- Active Copies
- Cloud Browser
- How to Add, Delete, Modify, Test and Clone Folder Definitions and Set Schedules GUI
- How to Recall Files with the Cloud Browser GUI
- Requirements
- Procedural Steps
- Downloading Single Files with Cloud Browser
- Requirements
- How to Download Single Files
- System Monitoring Health Dashboard Tab
- Network Bandwidth Per GC node
Overview
Covers basic functions of the GUI. See the video overview of how to use the GUI for monitoring jobs.
Login to Golden Copy GUI
- Before login a local user must be added to the admin list.
- searchctl settings admins add --name ecaadmin --local
- Then access https://x.x.x.x to login .
- Main Screen shows a summary of all folders and any active uploads and data uploaded for all folders. The archived folders are all unchecked which shows all folders in the dashboard.
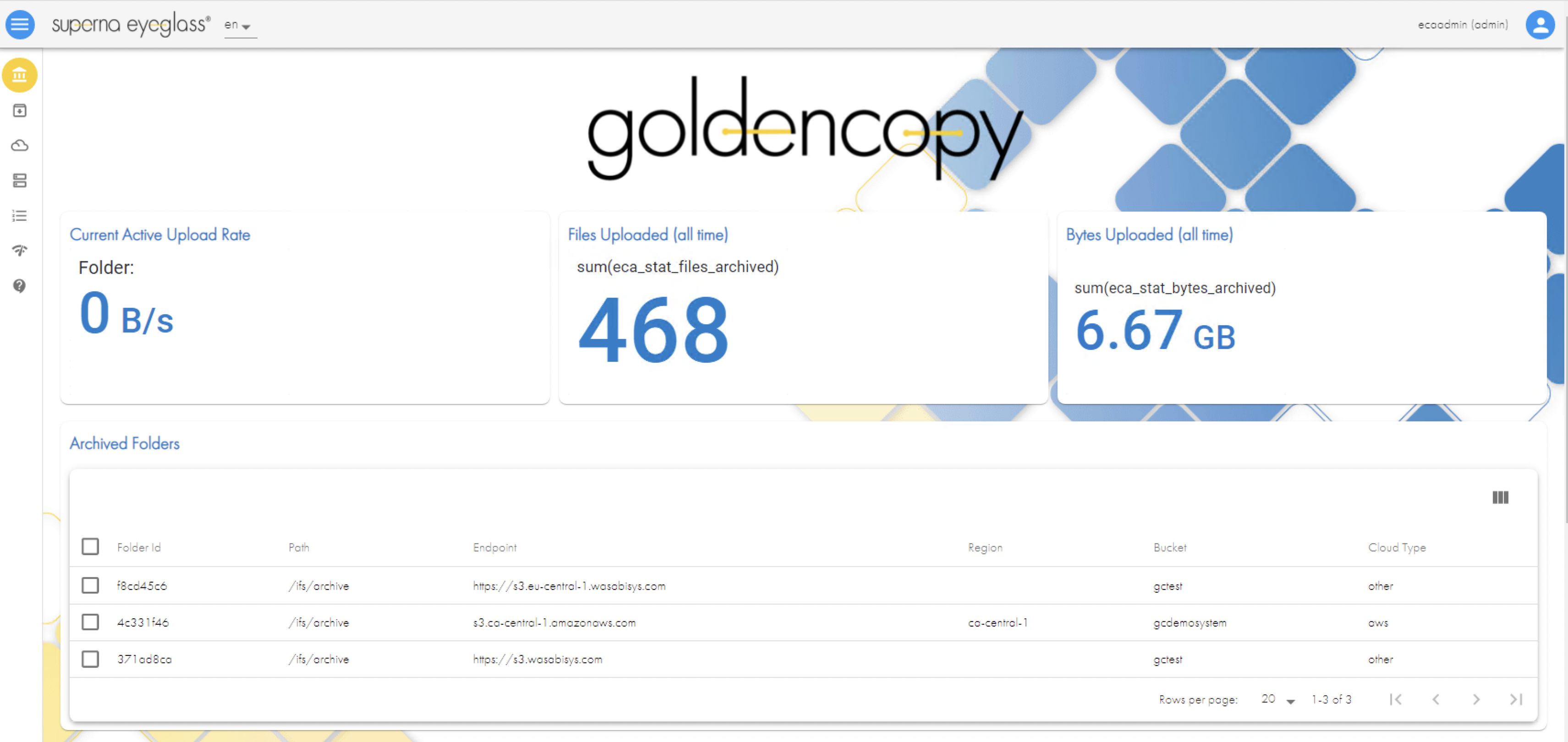
Monitor Archived Folder Statistics
- On the main landing page scroll down to the bottom of the page. The statistics show the sum of all folder statistics. If you select a folder(s), then the statistics below will be updated to show the folders selected.
- NOTE: The update interval to the GUI and the time period displayed can be changed from the defaults to see more statistics over a longer period of time
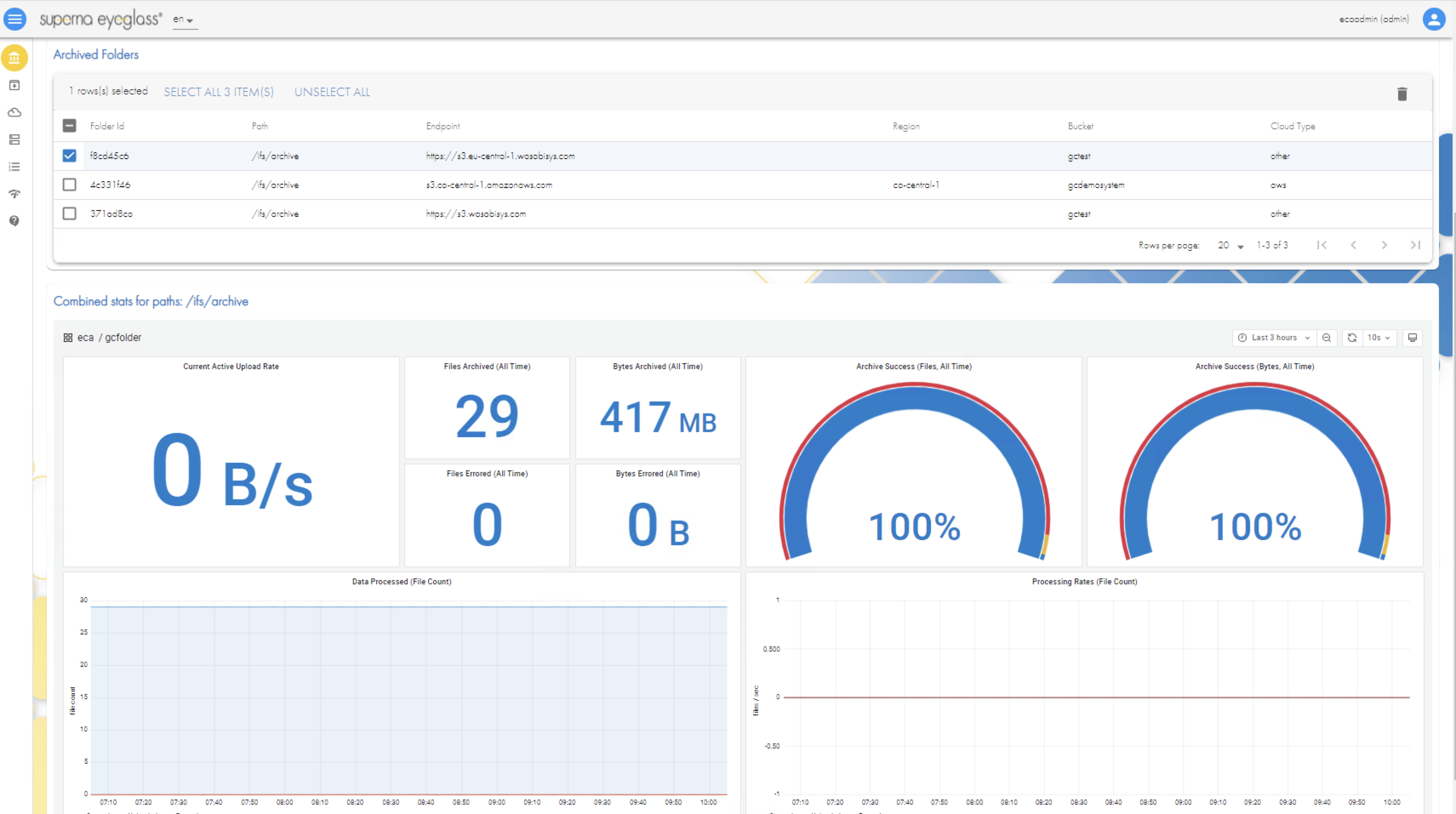
Archived Folders Tab (create, delete, pause, resume, test)

- Lists all configured folders with option to add new columns to the display.
- Select a folder definition and then the trash icon to delete a folder definition.
- Or pause the schedule on the folder with the pause button, resume the schedule with the play button.
- Press the test button to submit an object test job that will create a test file to the target bucket and delete it to verify the network path, the permissions of the access keys.
Cluster Management Tab
- List powerscale clusters, option to delete
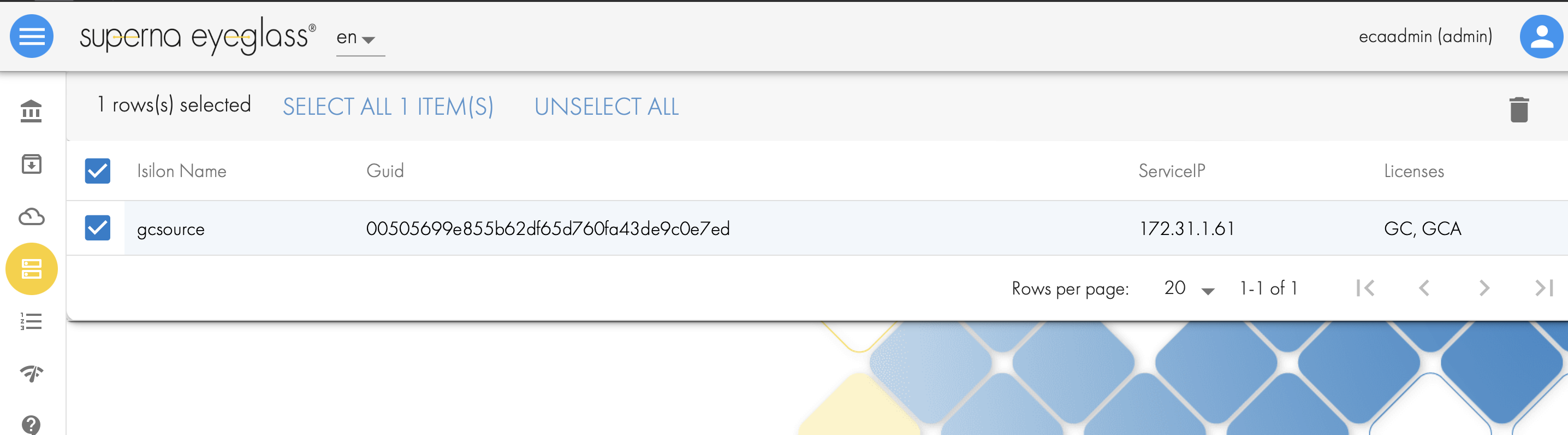
Archive Jobs Tab
View active and historical jobs
- To view stats on a running job expand the running job arrow to view current progress.
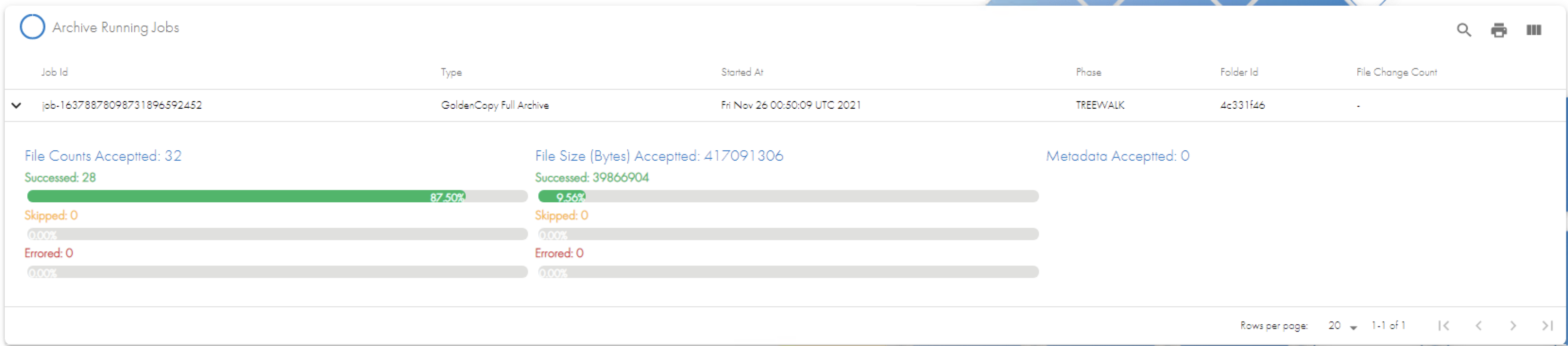
Job History
For historical jobs click the down arrow to display details of the data copied, errored or skipped for this job.
Folder Errors
Requirements: > 1.1.9
To see copy errors on a folder, expand the folder ID.
Active Copies
This will show active files, file size , job name and Golden Copy Node that is actively copying data.
Requirements: > 1.1.9
Cloud Browser
- Requirements
- release 1.1.7
- This allows browsing object storage based on the configured folders without needing a 3rd party tool to see the data that is copied to the target storage. This keeps secure access keys in an encrypted format and avoids entering secure access and secret keys into other tools to simply view your data that has been copied. This new solution eliminates 3rd party tools and integrates S3 and object browsing into the Golden Copy gui.
- Only appliance administrators can see and use the Cloud browser
- How to use the cloud Browser
- Login to the GUI as ecaadmin
- Open Cloud Browser and filter folders based on target type. The default display shows all folders.
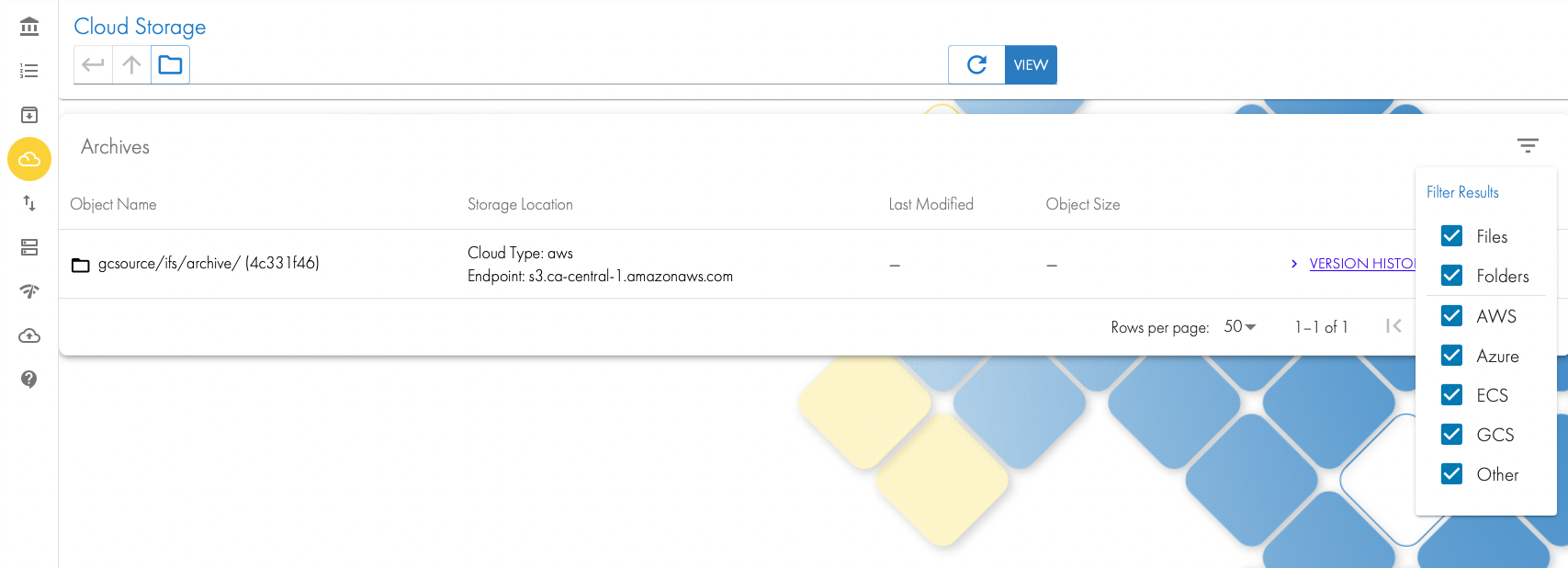
- Once you select target , select a Bucket/Container to browse. NOTE: These are auto detected based on configured folder targets on the appliance.
- The Browser will now display the base of the Bucket/container
- Click on the folder name in the GUI to navigate into the data tree within the bucket to see file names last modified dates and file sizes. Use the arrow icons to navigate up a folder or back arrow to previous selection. Use the refresh icon to update the browser if new data is copied into the path you are viewing.
- How to see versions of your data within a simple easy to use view is very simple with Cloud Browser. Click the version history link to expand and display all versions with dates of your data. This does require a version enabled S3 bucket.
How to Add, Delete, Modify, Test and Clone Folder Definitions and Set Schedules GUI
- Requirements
- 1.1.7
- Clone feature in 1.1.9
- The GUI folder view allows adding, deleting and modifying folder definitions.
- Click the + icon to add a new folder, use the folder check box to select a folder to delete, click the edit icon to edit an existing folder definition.

- NOTE: Syntax of the inputs requires documentation CLI syntax to be followed. Not all combinations of inputs are valid and will be rejected if not valid.
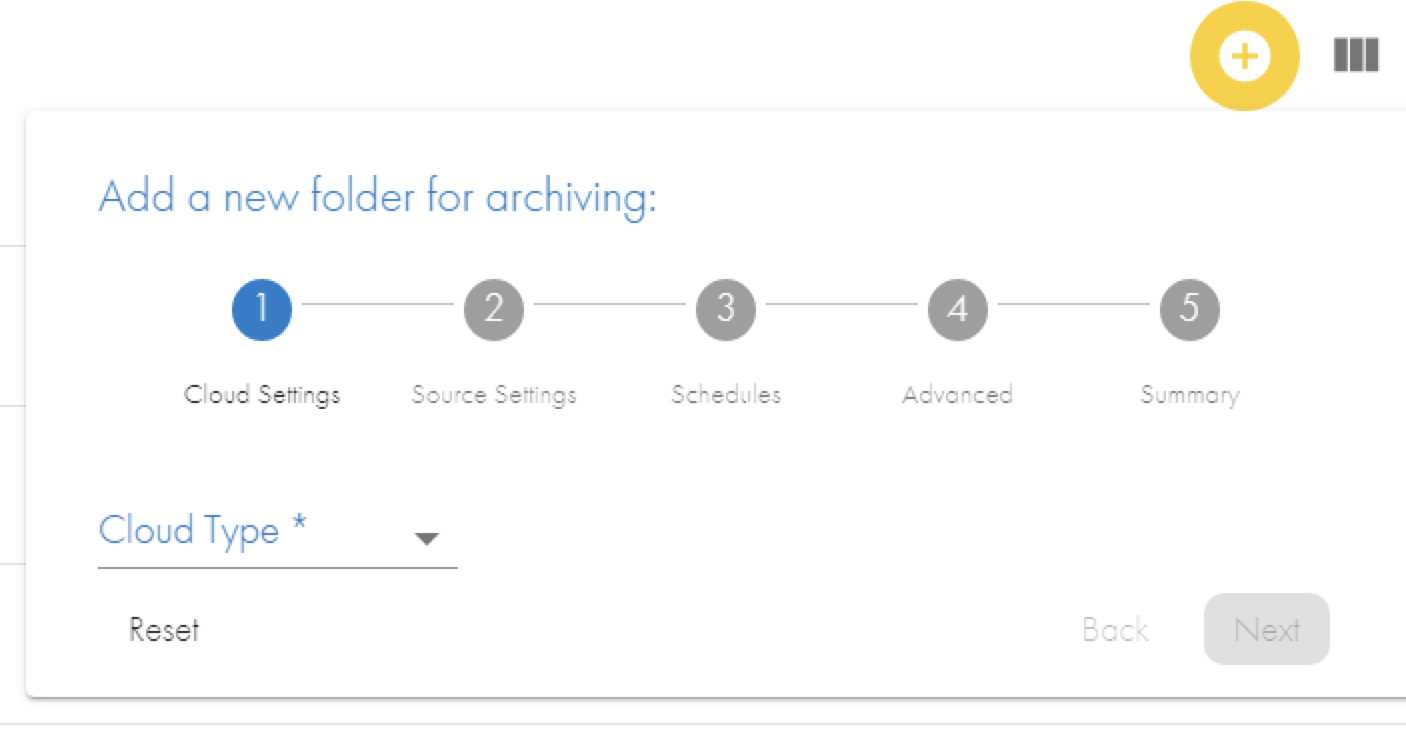
- Complete the wizard to add the folder.
- How to Modify an existing folder
- Select the folder with the check box. Click the edit icon
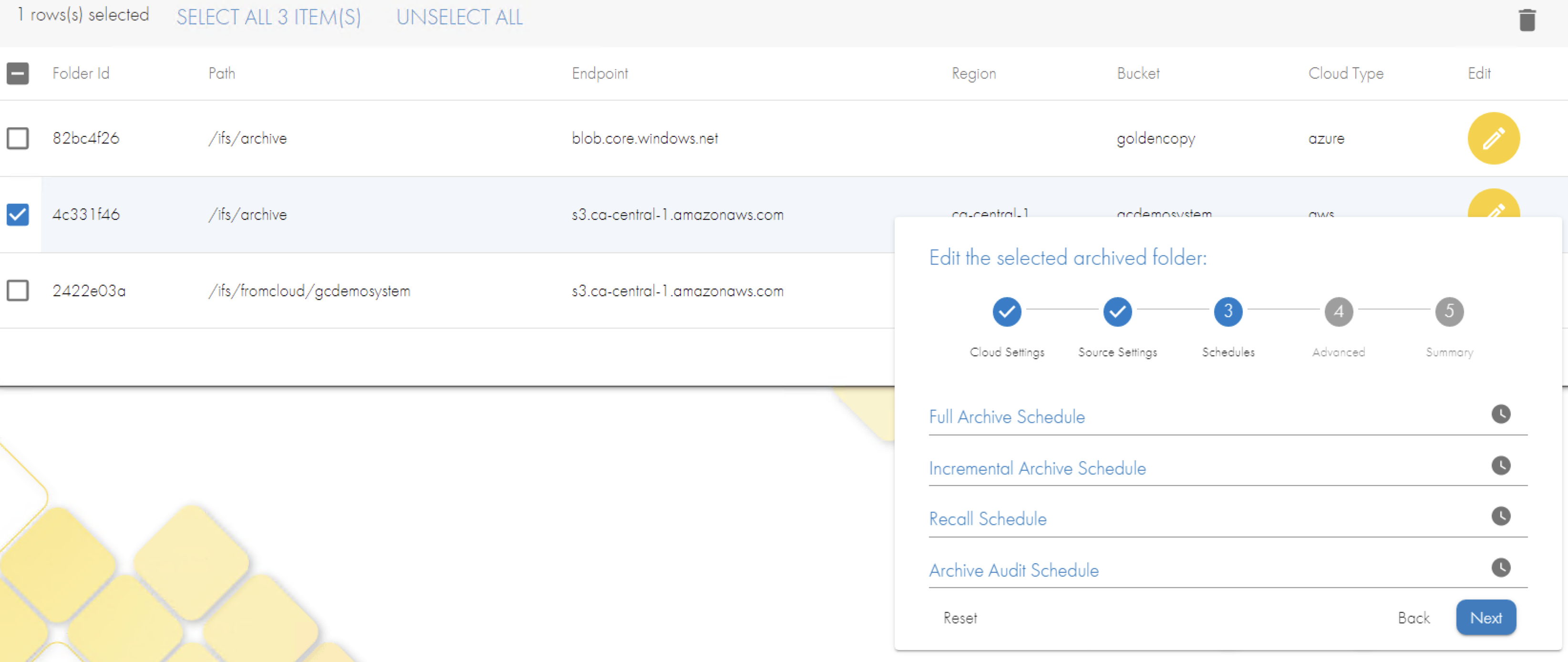
- Click through the tabs to edit the fields and click submit on the summary tab.
- How to Clone a Folder Configuration
- Requires 1.1.9 or later
- Use this procedure to clone a folder and change the source path and target bucket quickly and easily. You can edit the new folder definition to change other parameters of the folder definition.
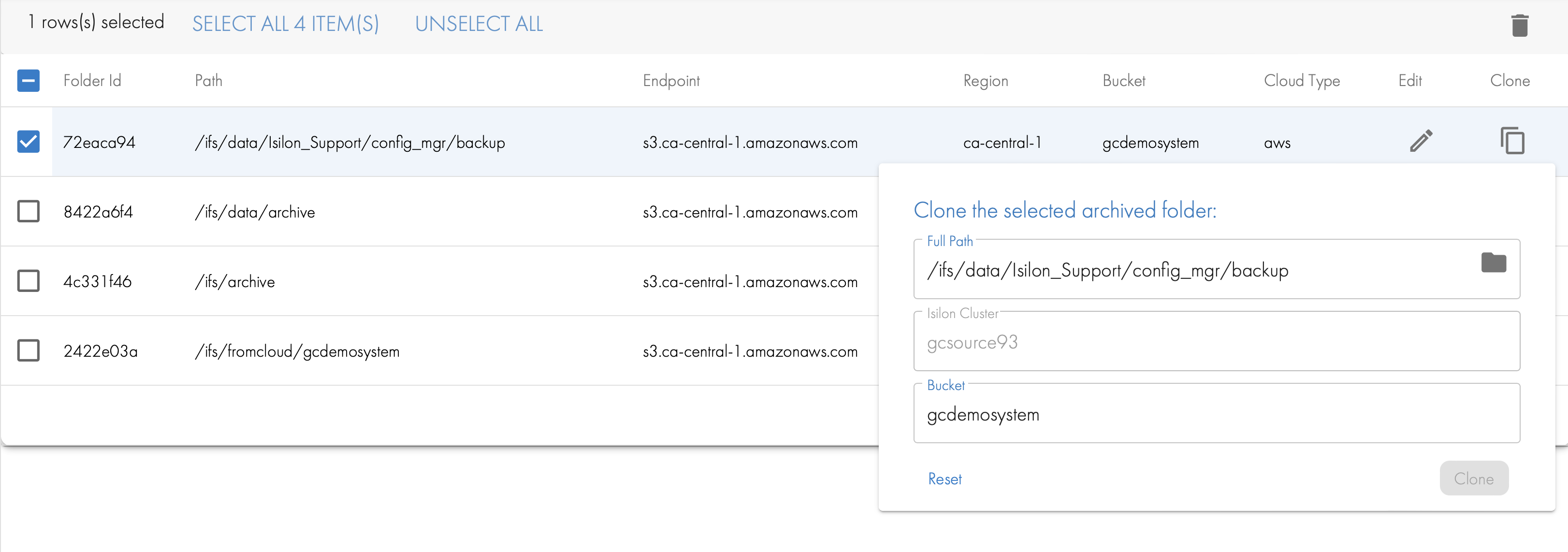
- done.
- How to Test a copy and delete on a folder definition to validate reachability.
- Requires: 1.11 later
- On the folder definitions tab, click the test button to start a test file copy and delete validation test.
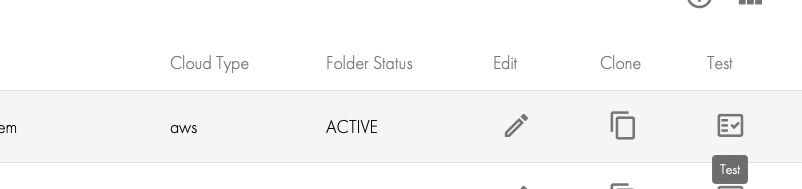
How to Recall Files with the Cloud Browser GUI
Requirements
- License level: Golden Copy Advanced license key
- Release: 1.1.9 or later
- Apply the license key
- searchctl licenses add --path /home/ecaadmin/<zipfilename>
- Apply the license key to a cluster
- searchctl isilons license --name <cluster name> --applications GCA
- searchctl isilons list (verify that the key is applied)
Procedural Steps
- Login the Golden Copy GUI
- Select the Cloud Browser tab. All S3 targets will be listed. A filter option allows changing the view.
- Browse through the file system path and click the cloud down icon for the folder name you want to recall. A recall job will be started for all data under this folder path.
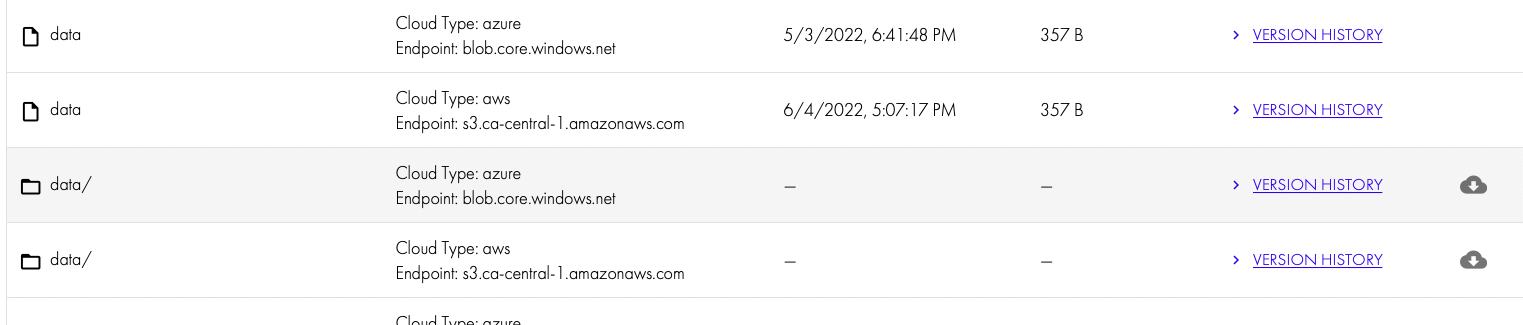
- Click the Download icon to recall.
- Done
Downloading Single Files with Cloud Browser
Requirements
- Release 1.1.11 or later
How to Download Single Files
- Login to cloud browser as ecaadmin if you need access to all the data in all S3 targets
- Login as a user with user@domain format for AD login. The users permissions to data in the backup is determined by their SMB share permissions, with at least read access required to see data in the backup bucket.
- Click the Cloud Browser Icon
- Browse to the data folder where the files exist
- Click the Download icon and click download
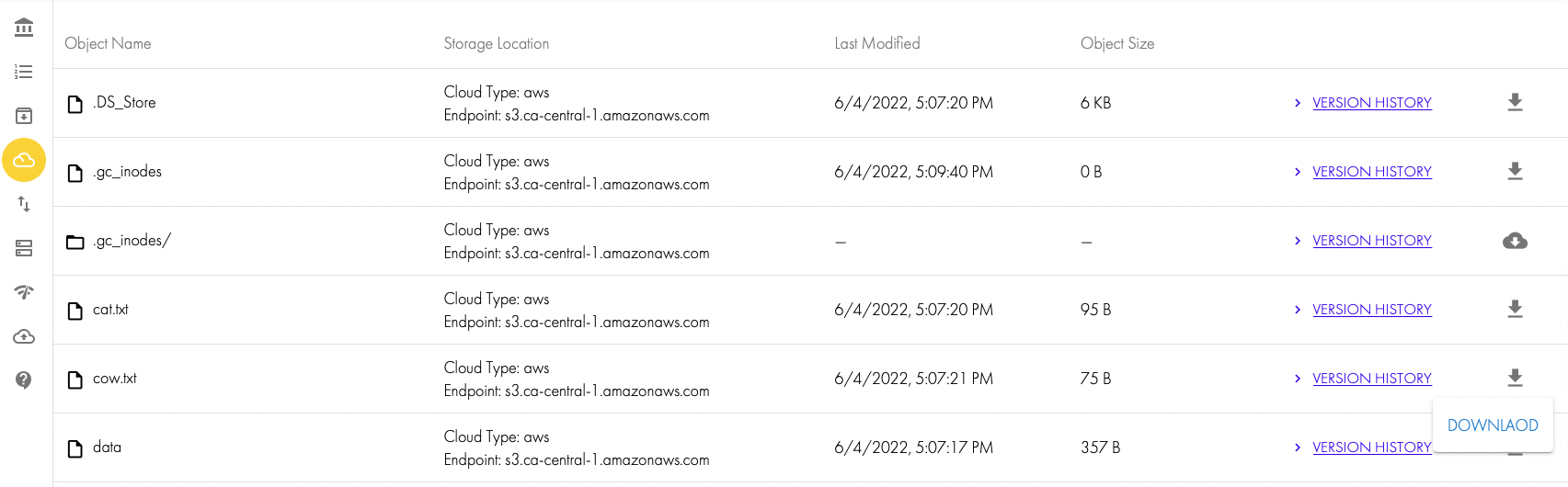
- A browser popup redirect is issued with temporary S3 credentials that are never visible to the end user and encrypted when sent to the S3 target. The session will timeout revoking the session to the file. The user will see a redirect and the file will start to download immediately to the pc.
- Enable popup tab redirect in the browser or look in the browser bar for notification about permission to download.
System Monitoring Health Dashboard Tab
- Appliance health metrics for all components are displayed here in real-time with history .
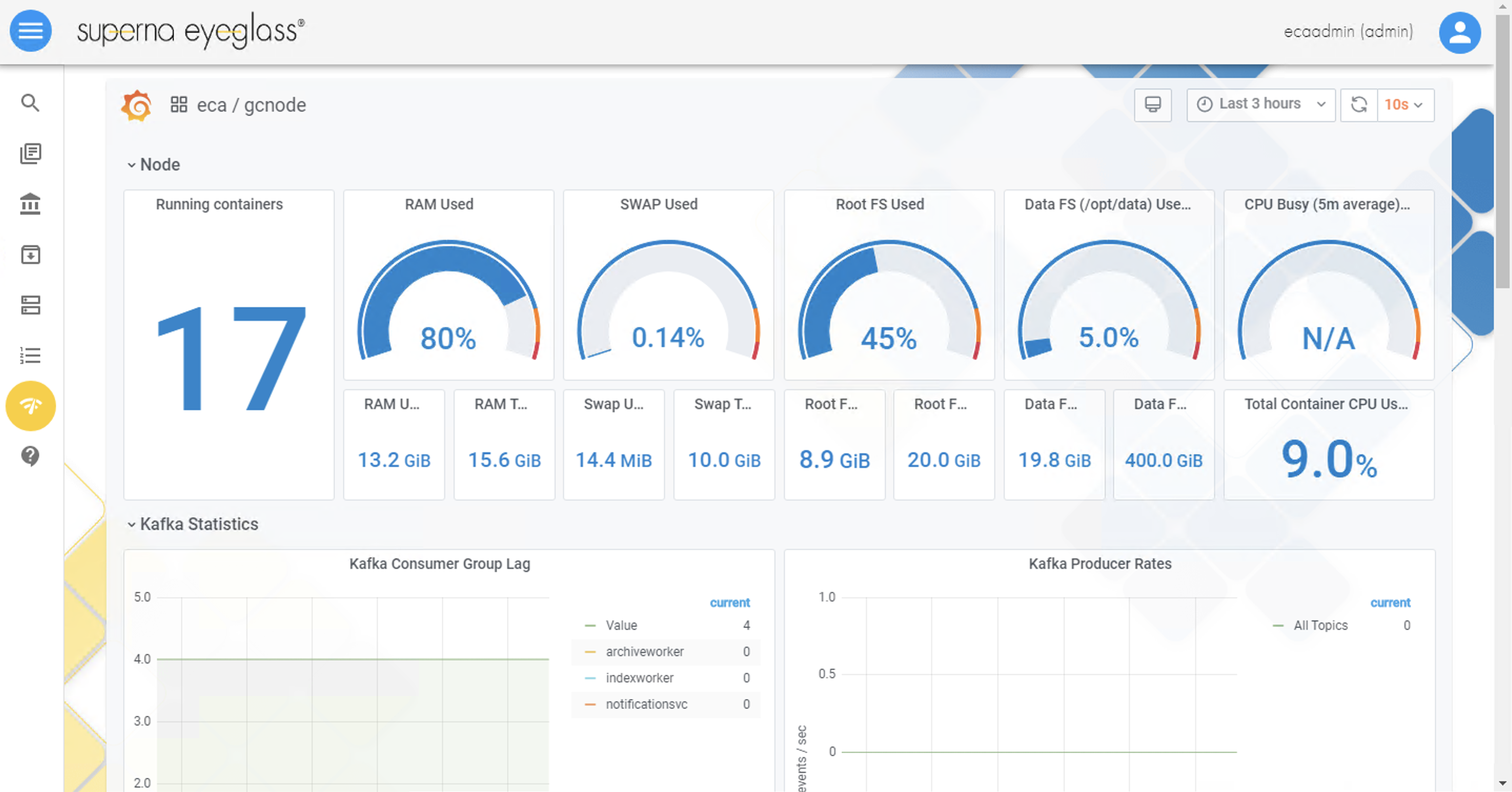
- Additional dashboard show cpu, memory and network tx, rx per container
Network Bandwidth Per GC node
- To see VM external transmit and receive interface bandwidth scroll to the bottom of the Dashboard. NOTE These stats are not real-time, use nload tool per node to see real-time bandwidth.
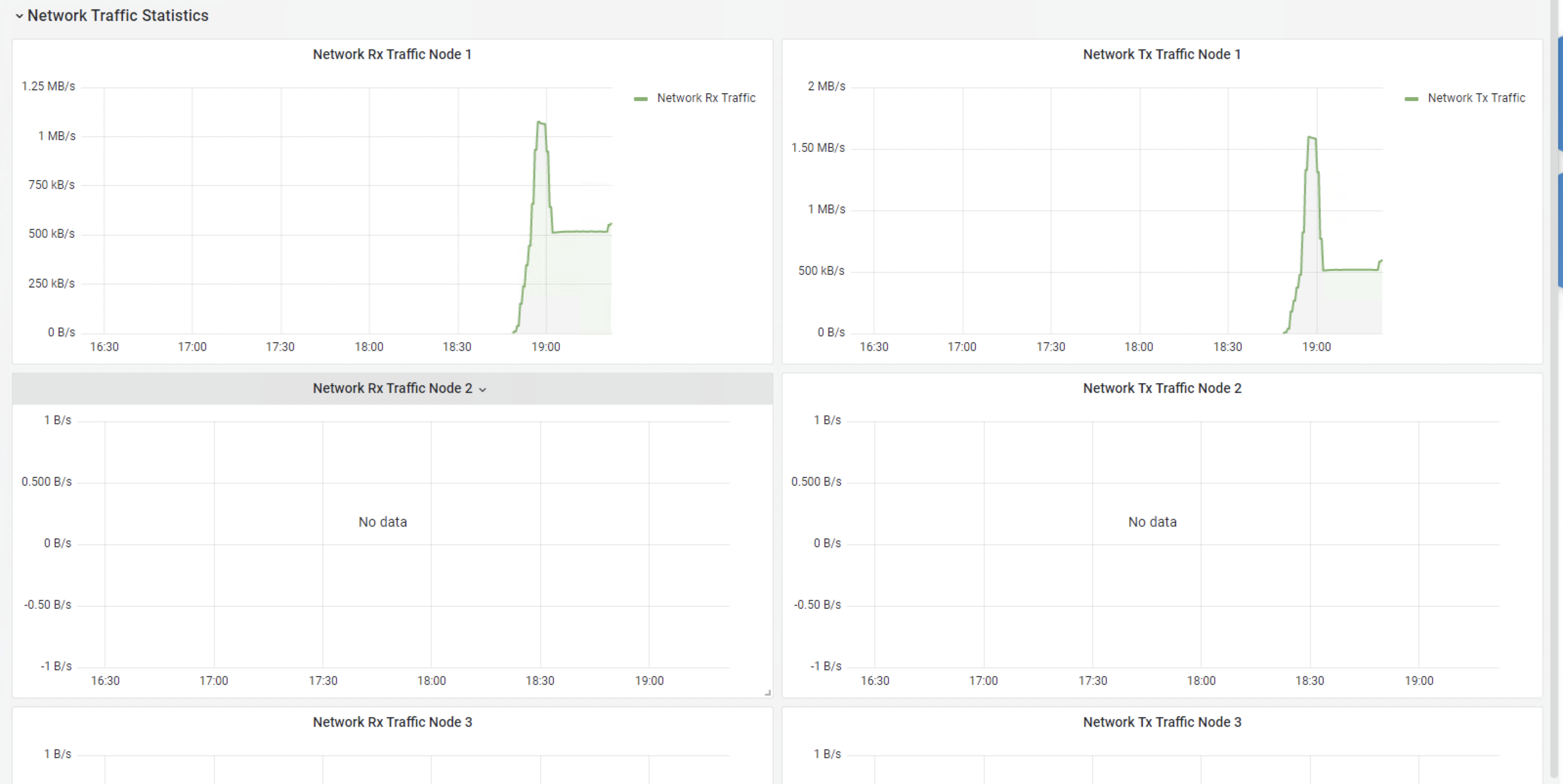
- Overview
- Login to Golden Copy GUI
- Monitor Archived Folder Statistics
- Archived Folders Tab (create, delete, pause, resume, test)
- Cluster Management Tab
- Archive Jobs Tab
- View active and historical jobs
- Job History
- Folder Errors
- Active Copies
- Cloud Browser
- How to Add, Delete, Modify, Test and Clone Folder Definitions and Set Schedules GUI
- How to Recall Files with the Cloud Browser GUI
- Requirements
- Procedural Steps
- Downloading Single Files with Cloud Browser
- Requirements
- How to Download Single Files
- System Monitoring Health Dashboard Tab
- Network Bandwidth Per GC node