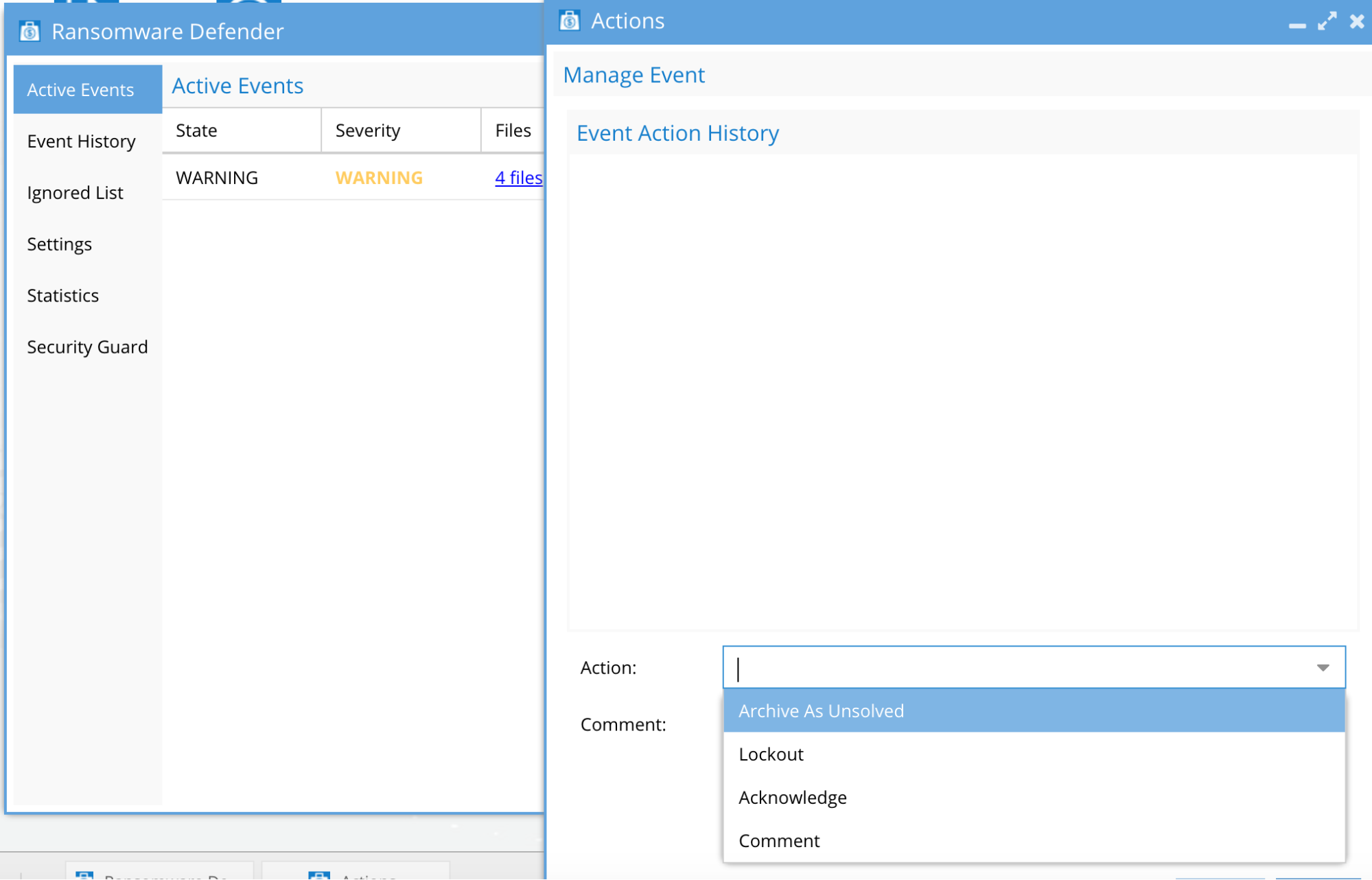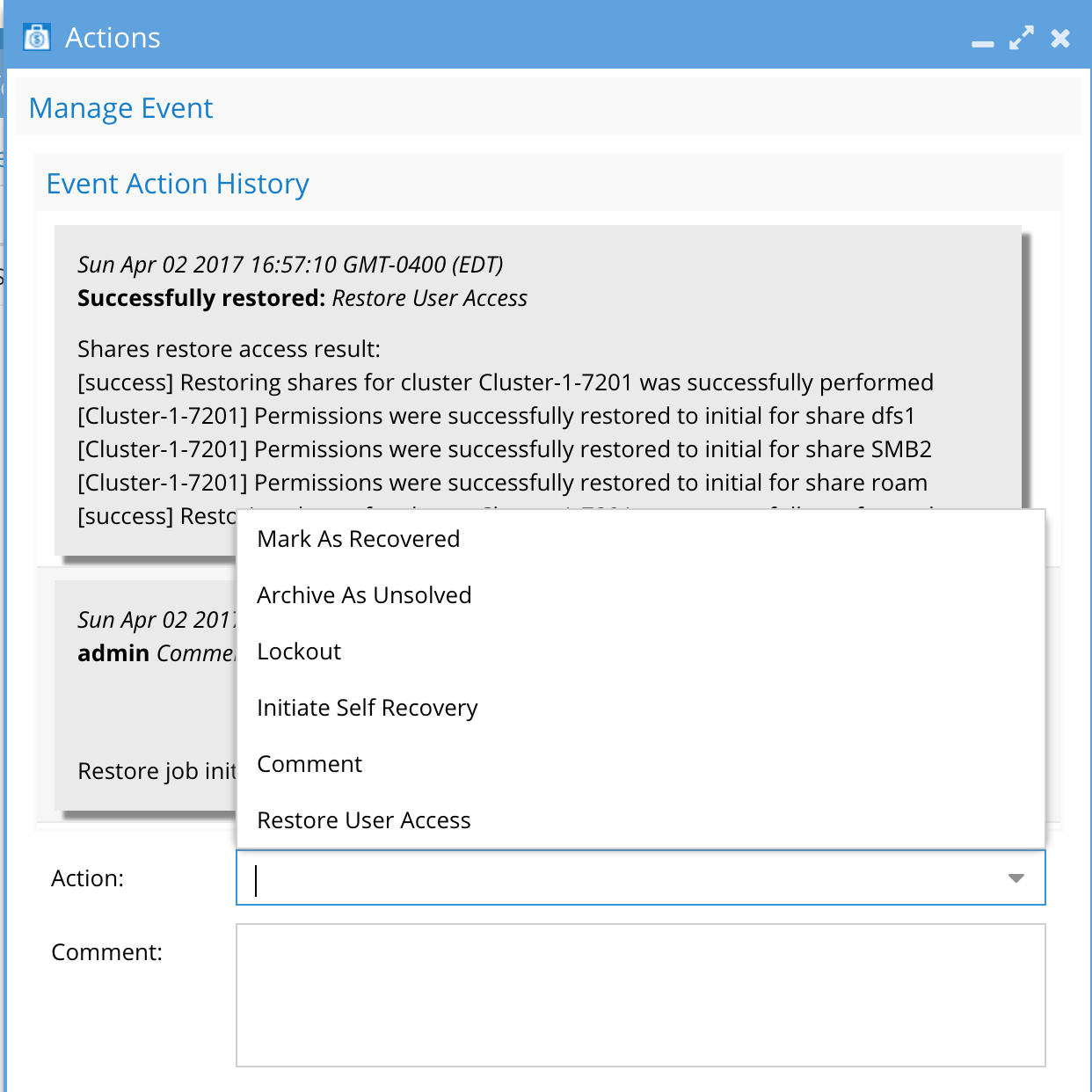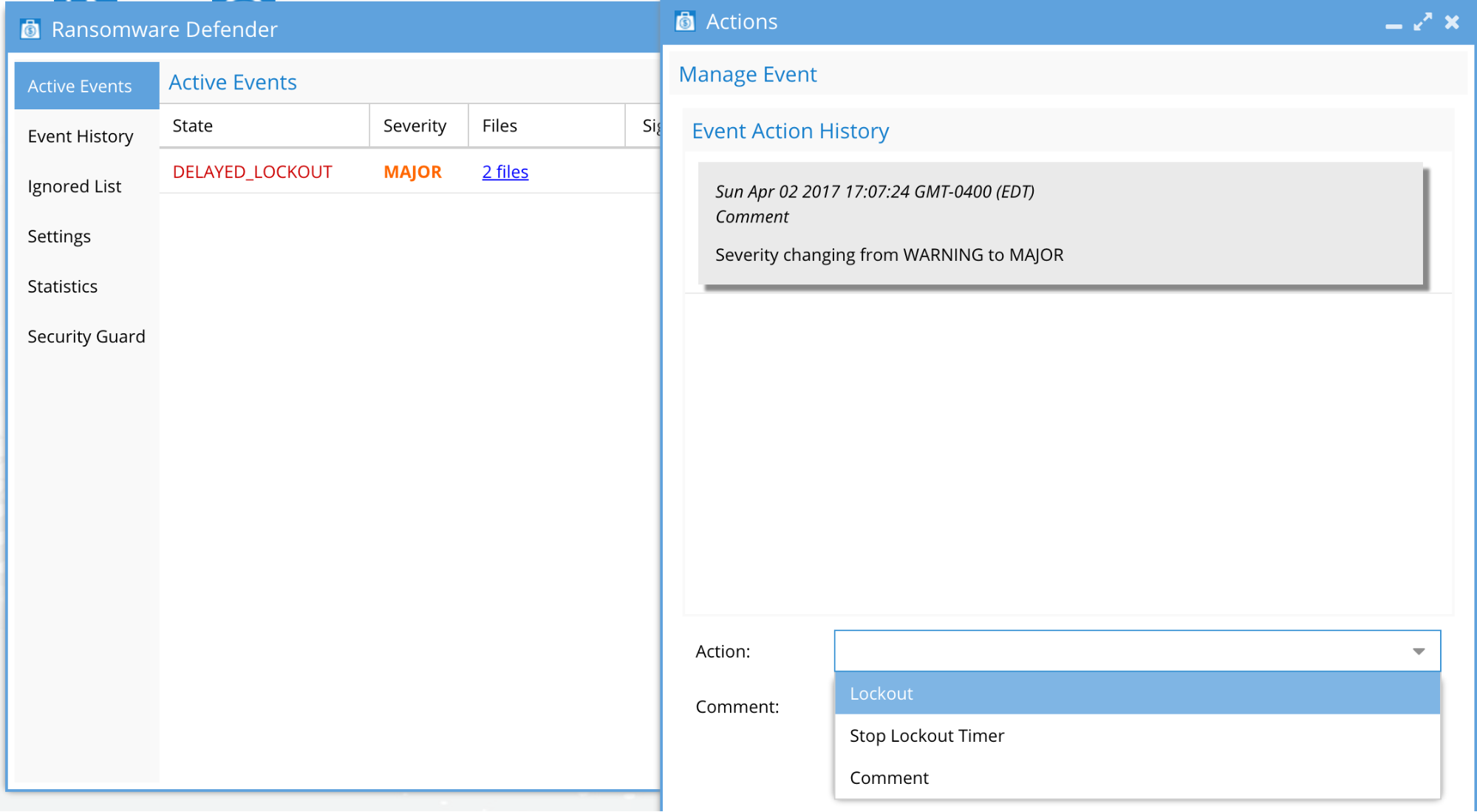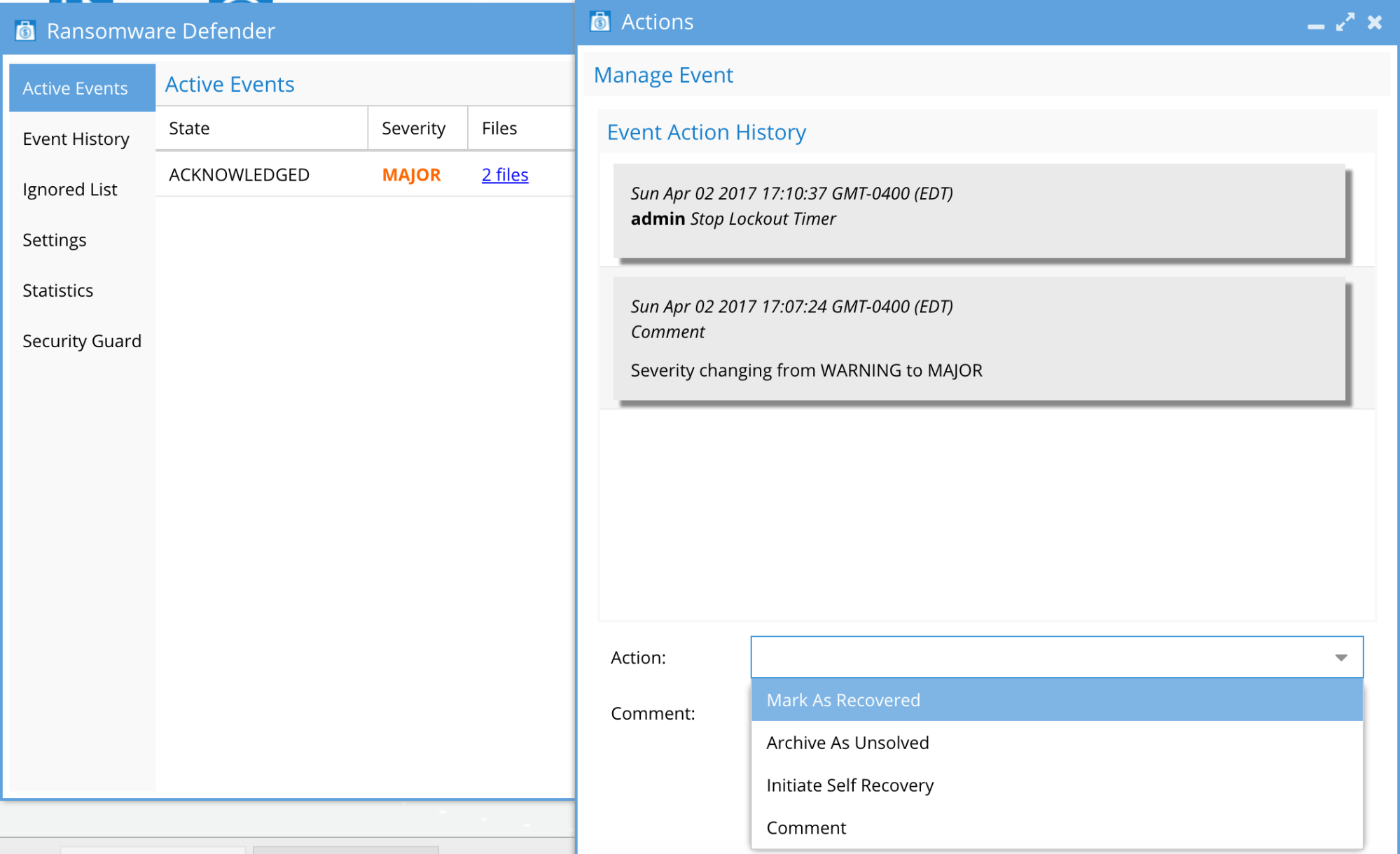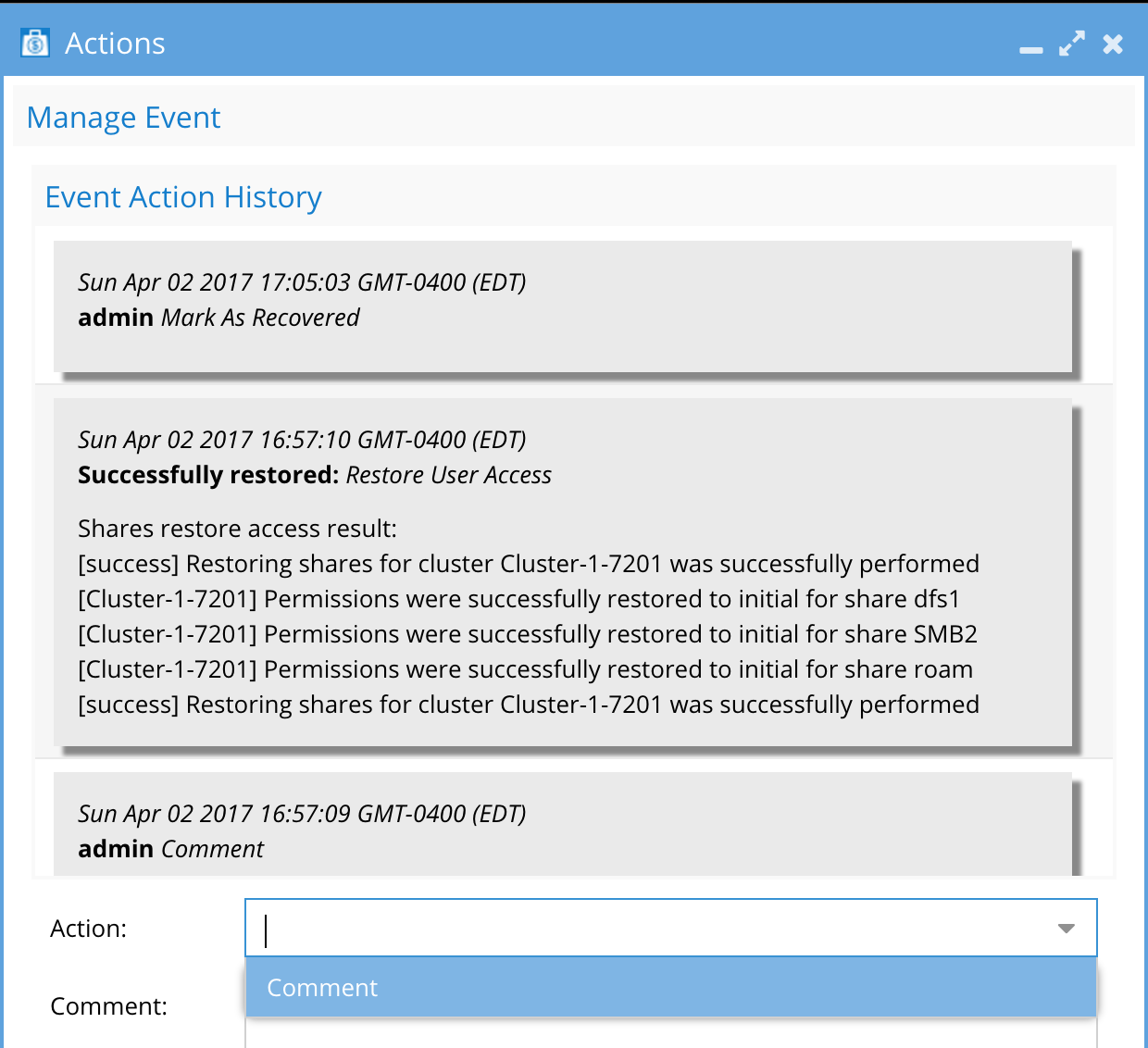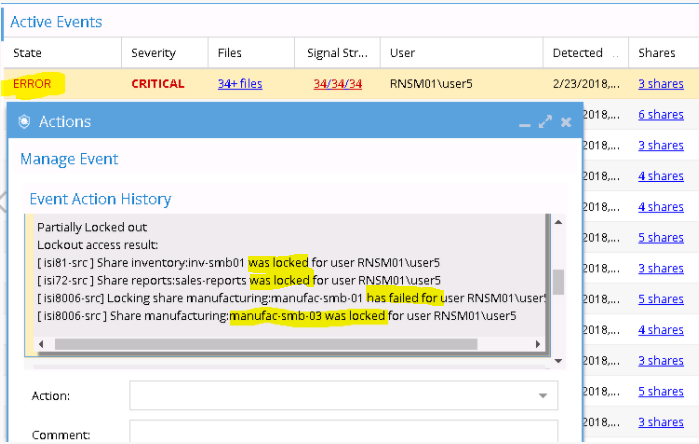Administration Guides
Event State Descriptions
Home
© Superna Inc
Security Event Action State Descriptions
Once a user security event appears in the Active Events tab the following operations are possible by clicking the Actions icon. Each state has several possible actions. The table below describes the options available for each state of a security event.
| State of Event | Possible Actions |
Warning State
|
|
Locked out User State (Critical Severity Threat Detection)
|
|
Access Restored State
|
|
Delayed Lockout state
|
|
Acknowledged State
|
|
Archived Event on Event History
|
|
Error State
|
|