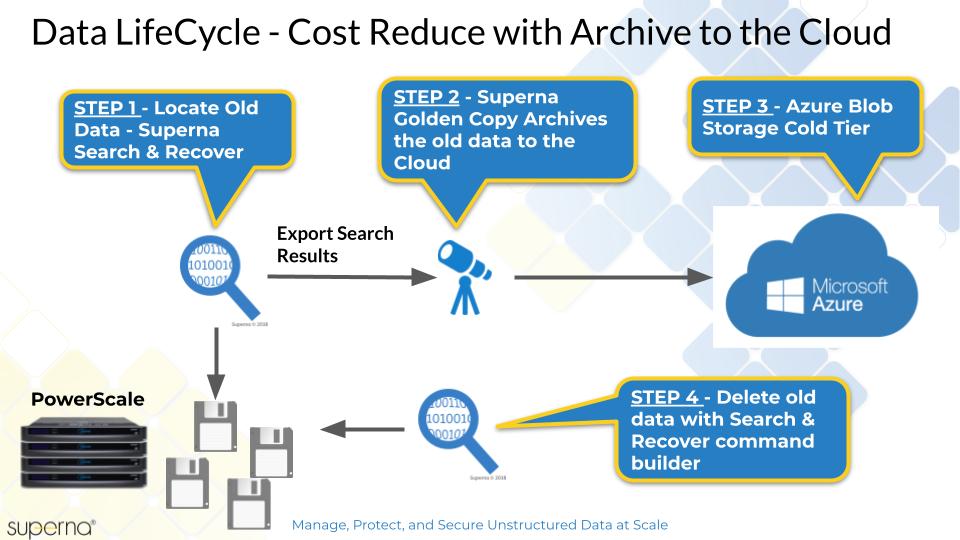Administration Guides
Data LifeCycle - Cost Reduce with Archive to the Cloud
Home
- Overview
- Prerequisites
- Use Case
- How to Export Search Results to Golden Copy
- How to Copy data with Search & Recover Export Files
Overview
Golden Copy can integrate with Search & Recover by allowing a search result saved to a CSV to be used as an input to Golden Copy to copy the data. This allows locating data using Search & Recovers powerful search engine that allows file size, age type owner as criteria. The data can be any where in the file system. Unlike Golden Copy that is path based copy or sync only copy.
Prerequisites
- A Golden Copy folder definition with a cluster and path configured for copying. The folder definition needs to exist, it is not required to copy any data from this folder.
- The path configured on the folder definition is the base path that must be used when searching for files with Search & Recover
Use Case
- Identifying old data for archive purposes is a key use case. Search & Recover allows searching by date stamps using modified or last accessed and exporting search results to Golden Copy to copy data. See the solution 4 step process.
How to Export Search Results to Golden Copy
- Login to search and execute a search using any of the search options. Enter the path configured within Golden Copy where the search will begin. The search results must match the base path defined within Golden Copy folder definition.
- Execute the search using any criteria needed age, data stamp size, owner group etc. NOTE: You can also use any of the Quick reports as well. Make sure to enter the path field in the search interface to bound the search to be files under the Golden Copy folder definition path.
- Then click the save to csv option from the results table. See example below. Use the Download All Button.
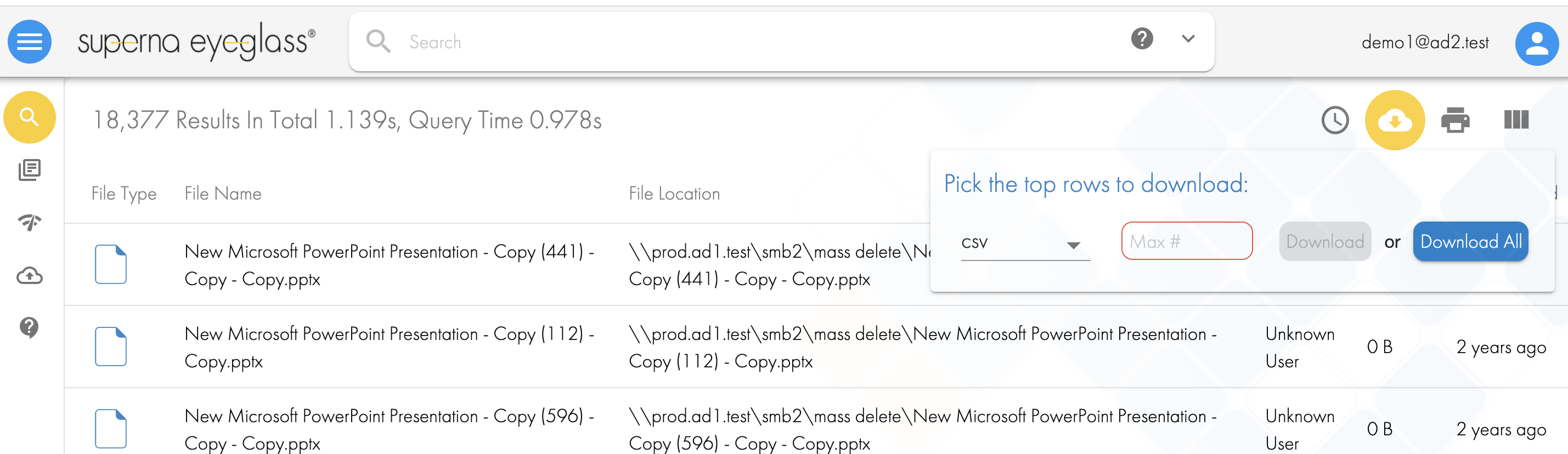
- Edit the CSV and remove all columns except the path column and make sure each file is listed one per row with carriage return. The golden copy flat file input is 1 file per line, no comma needed.
- Move to the next section.
How to Copy data with Search & Recover Export Files
- Using winscp to copy the saved csv file from Search to Golden Copy node 1 and save the file in /home/ecaadmin Authenticate as the ecaadmin user.
- Run an archive job and specify the csv file
- searchctl archivedfolders archive --id 3fc3795a731daef8 --uploads-files /home/ecaadmin/igls_search_1606924303.csv
- Monitor the copy job progress as normal
- Done